Εκτός από τον ίδιο τον υπολογιστή, υπάρχουν πολλές περιφερειακές συσκευές που είναι χρήσιμες στον χρήστη. Στο σπίτι, δεν υπάρχει ροή έντυπης τεκμηρίωσης, αλλά μερικές φορές είναι πολύ βολικό, χωρίς να φύγετε από το σπίτι, να συμπληρώσετε μια αίτηση, να εκτυπώσετε ένα μάθημα ή μια φωτογραφία από διακοπές. Δεν αρκεί να αγοράσετε έναν εκτυπωτή και να τον συνδέσετε σωστά στον υπολογιστή. Για να χρησιμοποιήσετε όλες τις λειτουργίες του 100%, πρέπει να ρυθμίσετε, να εγκαταστήσετε προγράμματα οδήγησης, λογισμικόαπό δίσκο.
Ενεργοποιήστε τον υπολογιστή σας και περιμένετε μέχρι να εκκινήσει πλήρως. Συνδέστε τον εκτυπωτή στο τροφοδοτικό, συνδέστε τον εκτυπωτή στον υπολογιστή μέσω καλωδίου USB και ενεργοποιήστε τον. Το λειτουργικό σύστημα θα ανταποκριθεί αμέσως και θα ξεκινήσει τη σάρωση της νέας συσκευής. Η διαδικασία θα τελειώσει με ένα μήνυμα που θα υποδεικνύει ότι η συσκευή είναι έτοιμη για χρήση. Το πρόγραμμα οδήγησης του εκτυπωτή μπορεί να βρεθεί αυτόματα από το σύστημα, αλλά για ποιοτική δουλειάΕίναι προτιμότερο να εγκαταστήσετε τα «εγγενή» προγράμματα οδήγησης του εκτυπωτή από το δίσκο που παρέχεται μαζί του. Ο δίσκος λείπει ή είναι κατεστραμμένος - αναζητήστε προγράμματα οδήγησης στον ιστότοπο του κατασκευαστή ή σε έναν αξιόπιστο ιστότοπο. Τοποθετήστε το δίσκο του προγράμματος οδήγησης στη μονάδα CD. Το λογισμικό θα ξεκινήσει αυτόματα. Θα ανοίξει το παράθυρο Installation Wizard. Εάν το αρχείο αυτόματης εκτέλεσης δεν λειτουργεί, εκτελέστε τον "Οδηγό εγκατάστασης" με μη αυτόματο τρόπο. Ανοίξτε το φάκελο "My Computer", κάντε δεξί κλικ στο όνομα της μονάδας "CD|DVD" και επιλέξτε "Open" από τη λίστα εντολών. Βρείτε και εκτελέστε το αρχείο "AutoRun.exe". Ο Οδηγός εγκατάστασης σίγουρα θα λειτουργήσει. Συνήθως, η διεπαφή προγράμματος έχει σχεδιαστεί έτσι ώστε ένας απλός χρήστης να μπορεί εύκολα να κατανοήσει και να εκτελέσει όλες τις ρυθμίσεις του εκτυπωτή. Ακολουθήστε τις οδηγίες στην οθόνη. Αφού εγκαταστήσετε το πρόγραμμα οδήγησης, δοκιμάστε να εκτυπώσετε μια δοκιμαστική σελίδα. Ανοίξτε οποιοδήποτε έγγραφο κειμένου, στο μενού "Αρχείο", κάντε κλικ στην εντολή "Εκτύπωση". Το έγγραφο δεν θα εκτυπωθεί αμέσως. Πρώτα, κάντε πρόσθετες ρυθμίσεις εκτύπωσης - καθορίστε τις παραμέτρους: εύρος σελίδων ή όλων των σελίδων, αριθμός αντιγράφων, έγχρωμη ή ασπρόμαυρη εκτύπωση και ούτω καθεξής. Εάν αποφασίσετε να εκτυπώσετε φωτογραφίες, τότε αγοράστε ένα σετ φωτογραφικού χαρτιού. Το χαρτί μπορεί να είναι ματ ή γυαλιστερό, διαφορετικής πυκνότητας. Για να διασφαλίσετε φωτογραφίες υψηλής ποιότητας, κάντε κλικ στο κουμπί "Ιδιότητες" στο παράθυρο ρυθμίσεων του εκτυπωτή και αλλάξτε τις τιμές των παραμέτρων όπως θέλετε. Ρυθμίστε την ποιότητα εκτύπωσης, το απαιτούμενο μέγεθος χαρτιού, εάν είναι διαφορετικό από το "A4", και τον τύπο χαρτιού (απλό χαρτί, φωτογραφικό χαρτί, γυαλιστερό φωτογραφικό χαρτί, ...), τον προσανατολισμό του φύλλου (κατακόρυφο, οριζόντιο). Είναι πολύ σημαντικό να ρυθμίσετε σωστά τη ρύθμιση Ποιότητα εκτύπωσης. Εάν αυτό δοκιμαστική έκδοση, μετά επιλέξτε γρήγορη εκτύπωση και μόνο μαύρο μελάνι. Αφού ελέγξετε το "πρόχειρο", κάντε τις απαραίτητες προσαρμογές και, στη συνέχεια, εκτυπώστε το έγγραφο, ρυθμίζοντας την ποιότητα σε "Best" ή "High". Για να χρησιμοποιήσετε το μελάνι πιο οικονομικά, απλώς ρυθμίστε την ποιότητα εκτύπωσης σε "Normal". Για την εκτύπωση φωτογραφιών, η πιο πρακτική επιλογή είναι το ημι-γυαλιστερό φωτογραφικό χαρτί. Όταν ολοκληρώσετε τη ρύθμιση της εκτύπωσης, κάντε κλικ στο "OK".Χωρίς πρόσθετες ρυθμίσεις, μπορείτε να στείλετε ένα ανοιχτό έγγραφο για εκτύπωση χρησιμοποιώντας το συνδυασμό πλήκτρων "Ctrl+P". Με τον ίδιο τρόπο, μπορείτε να εκτυπώσετε μια ιστοσελίδα στο Διαδίκτυο: "Ctrl+P", επιλέξτε "Εκτύπωση..." από το μενού "Αρχείο", επιλέξτε ένα τμήμα της σελίδας, αντιγράψτε τα περιεχόμενα στην προσωρινή μνήμη - "Ctrl +C", επικολλήστε το σε ένα φύλλο σε ένα πρόγραμμα επεξεργασίας κειμένου - "Ctrl+V". Εκτυπώστε ως κανονικό έγγραφο.
Θέλετε να εκτυπώσετε φωτογραφίες ή ένα έγγραφο κειμένου; Φυσικά, είναι καλό να αγοράσετε έναν εκτυπωτή και να τον συνδέσετε σε έναν υπολογιστή. Αυτό όμως δεν είναι το τέλος ακόμα.
Είναι απαραίτητο να ολοκληρώσετε όλες τις ρυθμίσεις, μην ξεχάσετε να εγκαταστήσετε το πρόγραμμα οδήγησης για αυτήν τη συσκευή εκτύπωσης και επίσης πρόσθετα προγράμματαγια σωστή λειτουργία της συσκευής.
Ο συνδυασμός αυτών των ενεργειών θα οδηγήσει στο επιθυμητό αποτέλεσμα - τη δυνατότητα εκτύπωσης. Από αυτά τα βήματα θα αρχίσουμε να προχωράμε προς τον στόχο.
Σύνδεση εκτυπωτή
Τα παλαιότερα μοντέλα συσκευών εκτύπωσης απαιτούσαν μεγάλη προσοχή για τη σύνδεσή τους στον υπολογιστή.
Απαιτούσε σύνδεση σε μια ειδική θύρα και αναμονή για το λειτουργικό σύστημα να ολοκληρώσει τα πάντα. Πολλά έχουν απλοποιηθεί τώρα.
Υπάρχουν δύο τρόποι:
- την εγκατάστασή του ως δικτύου.
- ή εκτυπώστε από smartphone ή tablet.
Θα εξετάσουμε δύο βασικούς τύπους σύνδεσης:
- τοπικά
- ως δίκτυο
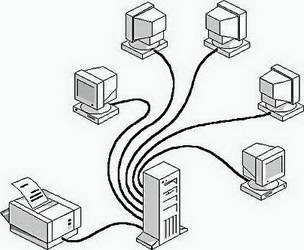
Πρώτα πρέπει να εγκαταστήσετε το πρόγραμμα οδήγησης.
Κατά την τοπική εγκατάσταση, βεβαιωθείτε ότι η συσκευή είναι απενεργοποιημένη, στη συνέχεια συνδέστε την στον υπολογιστή σας και, στη συνέχεια, ενεργοποιήστε την τροφοδοσία. Πρότυπο Βύσμα και παίζω διευκολύνει την εργασία - το λειτουργικό σύστημα εγκαθιστά ανεξάρτητα το απαραίτητο πρόγραμμα οδήγησης.
Εάν αυτή η τεχνολογία δεν υποστηρίζεται, θα πρέπει να εγκαταστήσετε το πρόγραμμα οδήγησης με μη αυτόματο τρόπο.
Στην πρώτη επιλογή, οι ενέργειές σας:

Εάν η τεχνολογία Plug and Play δεν υποστηρίζεται, τότε οι ενέργειές σας είναι οι εξής:

Όταν ολοκληρωθεί η εγκατάσταση, στον φάκελο Εκτυπωτές και φαξθα εμφανιστεί το αντίστοιχο εικονίδιο.
Για να χρησιμοποιήσετε τον τύπο δικτύου:

Σημείωση: Η συσκευή εκτύπωσης μπορεί να είναι η προεπιλεγμένη. Στη συνέχεια, όλα τα έγγραφα θα αποσταλούν αυτόματα σε αυτήν τη συσκευή.
Εγκατάσταση προγράμματος οδήγησης
Για να εγκαταστήσετε το πρόγραμμα οδήγησης, βεβαιωθείτε ότι το υλικό είναι συνδεδεμένο.
Στη συνέχεια, ακολουθήστε αυτά τα βήματα:
- στο μενού Αρχήεπιλέγω Σύνθεση, Επειτα Εκτυπωτές. Θα δείτε ένα παράθυρο ρυθμίσεων.

- εκτόξευση Οδηγός εγκατάστασης;
- στη συνέχεια επιλέξτε Τοπικός;
- τότε επιλέγουμε εξοπλισμό εκτύπωσης.
- μετακινήστε το δείκτη του ποντικιού στην κάτω δεξιά γωνία της οθόνης, στη συνέχεια επάνω και κάντε κλικ Αναζήτηση;
- εισάγετε σε αυτό το πεδίο συσκευές και εκτυπωτές, μετά κάντε κλικ σε αυτό.
- εξοπλισμό που θα χρησιμοποιήσετε, κάντε δεξί κλικ και μετά επιλέξτε Χρήση ως προεπιλογή.
Εάν η συσκευή σας βρίσκεται στην αναπτυσσόμενη λίστα, τότε εκκινήστε το πρόγραμμα οδήγησης από το λειτουργικό σύστημα κατά την εγκατάσταση. Αυτό δεν είναι πάντα καλό, καθώς πολλές λειτουργίες δεν θα είναι διαθέσιμες. Σε αυτή την περίπτωση, είναι καλύτερο να επιλέξετε εγκατάσταση από δίσκο.

Αυτό ολοκληρώνει τη δουλειά με τον οδηγό.
Ρύθμιση του εκτυπωτή
Για να διαμορφώσετε ή να αλλάξετε τις προεπιλεγμένες ρυθμίσεις:

Χρησιμοποιώντας φορητό υπολογιστή, κινητή συσκευήή tablet, μπορείτε να κάνετε ρυθμίσεις για κάθε δίκτυο. Το λειτουργικό σύστημα θυμάται όλες αυτές τις ρυθμίσεις.
Μπορείτε επίσης να επιλέξετε την προεπιλογή για διαφορετικά μοντέλα σε διαφορετικά δίκτυα:

Σχόλιο! Εάν θέλετε οι ρυθμίσεις να μην αλλάζουν όταν μετακινείστε από μια τοποθεσία σε άλλη, ακολουθήστε τα βήματα 1-3 και επιλέξτε Να χρησιμοποιείται πάντα ο ίδιος προεπιλεγμένος εκτυπωτής. Στη συνέχεια, κάντε κλικ στο OK.
Βασικές ρυθμίσεις εκτυπωτή
Πριν αγοράσετε έναν εκτυπωτή, θα πρέπει να εξοικειωθείτε με τις παραμέτρους που επηρεάζουν την απόδοσή του: 

- που περιέχει βαφή?
- χρωματισμένα?
- γρήγορο στέγνωμα.
Ο καθένας είναι καλός με τον τρόπο του. Αλλά το μελάνι με βαφή, για παράδειγμα, έχει ένα μειονέκτημα - υπάρχει πιθανότητα εξάπλωσης και βραχυπρόθεσμης φωτεινότητας χρώματος. Τα μελάνια pigment είναι πιο ανθεκτικά, ωστόσο, έχουν επίσης ένα μείον - φράζουν τα δοχεία, γεγονός που τα καθιστά άχρηστα πιο γρήγορα.
Το πιο σημαντικό είναι να γεμίζετε κάθε δοχείο με τον τύπο μελανιού που του ταιριάζει, διαφορετικά δεν μπορούν να αποφευχθούν προβλήματα με αυτά.
Βίντεο: πληκτρολόγηση σε υπολογιστή
Εκτύπωση κειμένου
Ας σκεφτούμε πώς να εκτυπώσετε κείμενο από υπολογιστή σε εκτυπωτήχρησιμοποιώντας επιλογές εκτύπωσης.
Το πρώτο πράγμα που χρειάζεστε είναι να επιλέξετε το κείμενο ή μέρος του και να το αντιγράψετε από οποιοδήποτε έγγραφο ή ιστοσελίδα.
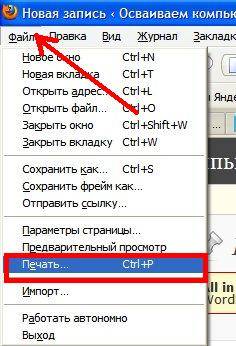
Εάν θέλετε να εκτυπώσετε μέρος του κειμένου, επιλέξτε το πλαίσιο. Επιλεγμένο θραύσμα.
Αν πληκτρολογείτε Έγγραφο του Word(π.χ. Word 2007) πρώτα ελέγξτε για αναγνωσιμότητα, γραμματικά και λάθη στίξης.
Στο μενού ΑρχείοΚάντε κλικ Προεπισκόπηση(κατά προτίμηση), τότε Σφραγίδα.

Στο παράθυρο που ανοίγει, μπορείτε να επιλέξετε τις απαραίτητες παραμέτρους:

- ακόμη και
- Περιττός;
- κλίμακα – μπορείτε να καθορίσετε πόσες σελίδες θα τοποθετηθούν σε ένα φύλλο και όλες οι εικόνες και τα διαγράμματα θα κλιμακωθούν επίσης.
- κατά μέγεθος σελίδας – καθορίστε την απαιτούμενη μορφή σελίδας.
- Καρτέλα Εφέ – σας επιτρέπει να ορίσετε εικόνες φόντου.
- Καρτέλα Χαρτί/Ποιότητα – Ρυθμίστε την ποιότητα εκτύπωσης και το μέγεθος χαρτιού. Αυτό εξοικονομεί μελάνι.
- Καρτέλα ολοκλήρωσης - μπορείτε να καθορίσετε πόσες σελίδες ανά φύλλο θέλετε να λαμβάνετε, καθώς και να ορίσετε τον προσανατολισμό του κειμένου.
Γενικά, δεν υπάρχει τίποτα περίπλοκο.
Μαύρο και άσπρο
Πιθανότατα γνωρίζετε για δύο λειτουργίες: έγχρωμο και ασπρόμαυρο.
Για να εγκαταστήσετε το δεύτερο χρειάζεστε:

Έτσι, το τρέχον έγγραφο θα εκτυπωθεί ασπρόμαυρο.
Έγχρωμη εκτύπωση
Περπατώντας μέσα από το παράθυρο Διαχείριση χρώματος, Θα δείτε ότι μπορείτε να δείτε, να αλλάξετε τις προεπιλεγμένες τιμές έγχρωμης εκτύπωσης που χρησιμοποιούνται.
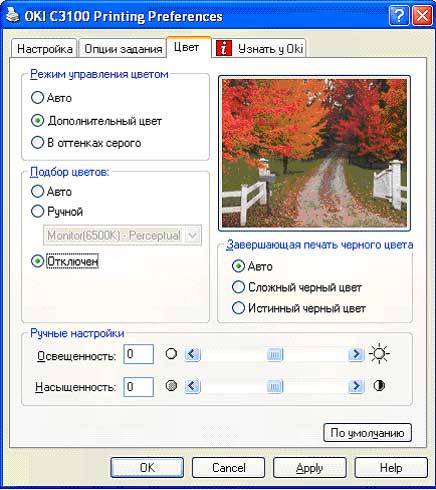
- κάντε κλικ στο Κέντρο Συσκευών, παω σε Ρυθμίσεις χρώματος, έπειτα, Διαχείριση χρώματος. Εδώ μπορείτε να επιλέξετε τις προεπιλεγμένες ρυθμίσεις.
- εάν θέλετε πιο σύνθετες επιλογές - κάντε κλικ Επαγγελματικές ρυθμίσεις;
- θα ανοίξει ένα παράθυρο προχωρημένη επεξεργασία. Μεταβείτε στην επιλογή που εμφανίζει την επιθυμητή επιλογή εκτύπωσης. Στη συνέχεια, κάντε κλικ στην επιθυμητή τιμή και, στη συνέχεια, Εντάξει.
Πώς να εκτυπώσετε φωτογραφίες από υπολογιστή σε εκτυπωτή
Αν θέλετε να εκτυπώσετε Εικόνες,φωτογραφίεςΕδώ μπορεί να φανεί χρήσιμο το φωτογραφικό χαρτί.
Για να εκτυπώσετε μια εικόνα:

Οδηγίες
Ενεργοποιήστε τον υπολογιστή σας. Συνδέστε στη διεπαφή USB και ενεργοποιήστε την τροφοδοσία. Περιμένετε όσο τα Windows σαρώνουν τη συνδεδεμένη συσκευή. Μετά τη σάρωση, το σύστημα θα σας ενημερώσει ότι η συσκευή είναι έτοιμη για χρήση. Στην πραγματικότητα κάντε μια εκτύπωση με υπολογιστήδεν είναι ακόμη δυνατό. Πρέπει να εγκαταστήσετε το πρόγραμμα οδήγησης.
Τοποθετήστε το δίσκο του προγράμματος οδήγησης στη μονάδα οπτικού δίσκου υπολογιστή. Ο Οδηγός εγκατάστασης λογισμικού θα πρέπει να εμφανίζεται στην οθόνη. Εάν αυτό δεν συμβεί, θα πρέπει να εκτελέσετε τον Οδηγό εγκατάστασης με μη αυτόματο τρόπο. Ανοίξτε το "My Computer", μετά κάντε δεξί κλικ στο μενού της μονάδας δίσκου (dvd/cd) και επιλέξτε "Open". Στο παράθυρο που ανοίγει, αναζητήστε το αρχείο "AutoRun.exe". Ανοίξτε αυτό το αρχείο. Τώρα ο "Οδηγός εγκατάστασης" θα ξεκινήσει σίγουρα.
Ακολουθήστε τις οδηγίες για να εγκαταστήσετε το πρόγραμμα οδήγησης. Αφού ολοκληρωθεί η εγκατάσταση του προγράμματος οδήγησης, μπορείτε να ξεκινήσετε. Επιλέξτε το αντικείμενο που θέλετε και κάντε κλικ στο " " στο μενού "Αρχείο". Η εκτύπωση δεν ξεκινά αμέσως. Θα σας προσφερθούν πρόσθετες ρυθμίσεις εκτύπωσης. Μπορείτε να επιλέξετε ολόκληρο το αρχείο κειμένου ή μεμονωμένες σελίδες. Επιλέξτε το χρώμα εκτύπωσης και άλλες παραμέτρους.
Για καλύτερα αποτελέσματα, μπορείτε να επιλέξετε τον τύπο του αρχείου που θα εκτυπωθεί. Για παράδειγμα, "Έγχρωμη φωτογραφία" ή "Έγγραφο κειμένου". Εάν πρόκειται να εκτυπώσετε σε μορφή που διαφέρει από την τυπική "A4", επιλέξτε την επιθυμητή μορφή από το μενού. Μπορείτε επίσης να επιλέξετε τα μέσα εκτύπωσης εδώ ( , απλό χαρτί, κ.λπ.)
Μία από τις παραμέτρους είναι η "Ποιότητα εκτύπωσης". Μπορείτε να επιλέξετε το τυπικό "Πρόχειρο", "Εικόνα υψηλής ποιότητας" κ.λπ. Επιλέξτε τη λειτουργία που χρειάζεστε. Όταν ξεκινήσει η εκτύπωση, η διαδικασία θα εμφανιστεί στο παράθυρο (ο αριθμός των σελίδων που εκτυπώνονται, οι υπόλοιπες σελίδες κ.λπ.) Εάν είναι απαραίτητο, μπορείτε να διακόψετε την εκτύπωση κάνοντας κλικ στην εντολή "Ακύρωση".
Πηγές:
- εκτυπωτή υπολογιστή
Είναι αδύνατο να φανταστεί κανείς τη δουλειά ενός υπαλλήλου γραφείου χωρίς τη χρήση εκτυπωτή. Μπορούμε να πούμε ότι ο εκτυπωτής είναι το δεύτερο εργαλείο εργασίας του. Οι περισσότεροι εκτυπωτές, όταν είναι εγκατεστημένοι, απαιτούν δίσκο προγράμματος οδήγησης στη μονάδα CD/DVD. Εάν πρέπει να εγκαταστήσετε έναν εκτυπωτή, αλλά δεν υπάρχει τέτοιος δίσκος, μπορείτε να χρησιμοποιήσετε το τυπικό σύνολο προγραμμάτων οδήγησης λειτουργικού συστήματος.
Θα χρειαστείτε
- Υπολογιστής (laptop), εκτυπωτής, καλώδιο usb.
Οδηγίες
Κάντε κλικ στο "Έναρξη" - επιλέξτε "Πίνακας Ελέγχου" - "Εκτυπωτές και φαξ". Ένα παράθυρο με το ίδιο όνομα θα εμφανιστεί μπροστά σας.

Όταν το σύστημά σας εντοπίσει αυτόματα τον εκτυπωτή, θα δείτε να προχωρά η εγκατάσταση του εκτυπωτή. Εάν αυτό δεν συμβεί, τότε θα εμφανιστεί μπροστά σας ένα προειδοποιητικό παράθυρο με το ακόλουθο περιεχόμενο: "Δεν ήταν δυνατή η ανίχνευση μονάδων σύνδεσης εκτυπωτή". Σε αυτήν την περίπτωση, θα χρειαστείτε μόνοι σας τον εκτυπωτή. Κάντε κλικ στο "Επόμενο".

Επιλέξτε την απαιτούμενη θύρα εκτυπωτή. Κατά κανόνα, θα πρέπει να επιλέξετε την προεπιλεγμένη θύρα. Κάντε κλικ στο "Επόμενο".

Σε αυτό το παράθυρο, επιλέξτε τον κατασκευαστή και το μοντέλο του εκτυπωτή σας. Κάντε κλικ στο "Επόμενο".

Εισαγάγετε ένα όνομα για τον εκτυπωτή για να τον ξεχωρίζετε από άλλες συσκευές. Επίσης, εάν σας ζητηθεί να ορίσετε την τιμή του εκτυπωτή, επιλέξτε το πλαίσιο "προεπιλεγμένος εκτυπωτής". Κάντε κλικ στο "Επόμενο".

Βίντεο σχετικά με το θέμα
Οι χαμηλές τιμές για έγχρωμους εκτυπωτές inkjet επέτρεψαν τη λήψη φωτογραφιών εξαιρετικής ποιότητας στο σπίτι. Για να εκτυπώσετε φωτογραφίες σε εκτυπωτή δεν χρειάζεται να είστε ειδικός, απλώς συνδέστε τον εκτυπωτή στον υπολογιστή σας και τοποθετήστε το χαρτί.

Οδηγίες
Πρώτα απ 'όλα, πρέπει να γνωρίζετε ότι οι φωτογραφίες καλής ποιότητας μπορούν να εκτυπωθούν μόνο σε φωτογραφικό χαρτί. Πριν ξεκινήσετε λοιπόν την εκτύπωση, αγοράστε ένα πακέτο φωτογραφικό χαρτί. Για έναν τυπικό εκτυπωτή μεγέθους A4, είναι καλύτερο να χρησιμοποιείτε φωτογραφικό χαρτί ίδιου μεγέθους. Σε ένα φύλλο, μπορείτε να εκτυπώσετε μία μεγάλη ή περισσότερες μικρές φωτογραφίες. Το φωτογραφικό χαρτί μπορεί να είναι γυαλιστερό ή ματ, οπότε δώστε προσοχή σε αυτό κατά την αγορά.
Συνδέστε τον εκτυπωτή στον υπολογιστή σας και αφού η συσκευή είναι έτοιμη για εκτύπωση, τοποθετήστε μερικά φύλλα φωτογραφικού χαρτιού στο δίσκο του εκτυπωτή.
Μπορείτε να επιλέξετε μια φωτογραφία και να ξεκινήσετε την εκτύπωση. Για να το κάνετε αυτό, κάντε δεξί κλικ στη φωτογραφία που χρειάζεστε και επιλέξτε "Εκτύπωση". Θα ανοίξει ο Οδηγός εκτύπωσης. Κάντε κλικ στο Επόμενο και, στη συνέχεια, κάντε κλικ στην επιλογή Προτιμήσεις εκτύπωσης. Επιλέξτε "Φωτογραφικό χαρτί, καλύτερης ποιότητας" στην ενότητα "Μέσα" και κάντε κλικ στο κουμπί "Επόμενο".
Στο μενού στα αριστερά πρέπει να επιλέξετε το μέγεθος της φωτογραφίας που θα εκτυπωθεί. Το μενού παρέχεται με οπτικά παραδείγματα, επομένως θα είναι δύσκολο να κάνετε λάθος στην επιλογή σας. Αφού επιλέξετε το μέγεθος που χρειάζεστε, θα δείτε στο φύλλο προεπισκόπησης στα δεξιά πώς θα τοποθετηθεί η φωτογραφία σε χαρτί. Εάν είστε ικανοποιημένοι με τα πάντα, κάντε κλικ στο κουμπί "Επόμενο" και η φωτογραφία θα εκτυπωθεί.
Σημείωση
Ακόμα δεν ξέρετε "Πού μπορώ να εκτυπώσω μια αφίσα;" - ελάτε στην COPIMASTER, είμαστε πάντα στην ευχάριστη θέση να σας βοηθήσουμε! Σε εμάς μπορείτε να εκτυπώσετε φωτογραφίες μεγάλου μεγέθους, να εκτυπώσετε μια αφίσα ή επαγγελματικές κάρτες από έναν δίσκο ή οποιοδήποτε άλλο μέσο, καθώς και να δημιουργήσετε αντίγραφα των εικόνων σας. Σε εμάς μπορείτε να εκτυπώσετε έγγραφα αμέσως ή μπορείτε να αναβάλετε την παραγγελία για μια κατάλληλη στιγμή για εσάς.
Μπορείτε να εκτυπώσετε φωτογραφίες φαινομενικά οπουδήποτε: τα σημεία συλλογής παραγγελιών είναι ανοιχτά σε όλα τα μεγάλα καταστήματα και σε όλες τις περιοχές της Μόσχας. Ωστόσο, συχνά η ποιότητα των φωτογραφιών που εκτυπώνονται σε τέτοια κέντρα αφήνει πολλά περιθώρια. Επιπλέον, τέτοια κέντρα στις περισσότερες περιπτώσεις δεν παρέχουν υπηρεσίες εκτύπωσης. ψηφιακές φωτογραφίες, σάρωση και εκτύπωση φιλμ ασπρόμαυρες φωτογραφίες.
Πηγές:
- πού μπορώ να εκτυπώσω φωτογραφίες
Ένα από τα ενδιαφέροντα και ελκυστικά χαρακτηριστικά πολλών εκτυπωτών είναι η δυνατότητα εκτύπωσης κειμένων και εικόνων στην επιφάνεια δίσκων. Οι πιο δημοφιλείς εκτυπωτές που υποστηρίζουν την εκτύπωση σε δίσκους είναι μοντέλα της Epson (για παράδειγμα, Stylus Photo T50, R220 ή R320) και της Canon (PIXMA iP4200, PIXMA iP5000). Αυτοί οι εκτυπωτές συνοδεύονται από δίσκο με ειδικό πρόγραμμα που σας βοηθά να αναπτύξετε τη σχεδίαση του δίσκου και να εκτυπώσετε την εικόνα.

Θα χρειαστείτε
- - Εκτυπωτής
- - πρόγραμμα για εκτύπωση σε δίσκους.
- - Εκτυπώσιμος δίσκος.
Οδηγίες
Αγοράστε έναν ειδικό δίσκο για εκτύπωση με την ένδειξη "Εκτυπώσιμος" (μπορεί να φέρει την επιγραφή "Εκτυπώσιμος με εκτυπωτές ψεκασμού μελάνης" ή "Εκτυπώσιμος στην επιφάνεια της ετικέτας"), τέτοιοι δίσκοι δεν είναι πιο ακριβοί από τους κανονικούς. Ορισμένα μοντέλα εκτυπωτών σάς επιτρέπουν να εκτυπώνετε σε μίνι δίσκους. Για να το κάνετε αυτό, αγοράστε έναν "Εκτυπώσιμο" mini δίσκο.
Γράψτε τα απαραίτητα δεδομένα στο δίσκο πριν εκτυπώσετε σε αυτόν. Διαφορετικά, μπορεί να εμφανιστούν σκόνη, δακτυλικά αποτυπώματα και ζημιές στην επιφάνεια του δίσκου μετά την εκτύπωση, προκαλώντας σφάλματα εγγραφής.
Εντοπίστε τη θήκη εξόδου του δίσκου στον εκτυπωτή ανοίγοντας το κάλυμμα του εκτυπωτή. Εάν ο δίσκος δεν έχει τοποθετηθεί, τοποθετήστε τον αφού βεβαιωθείτε ότι ο εκτυπωτής είναι ενεργοποιημένος. Εάν η τροφοδοσία απενεργοποιηθεί όταν τοποθετηθεί ο δίσκος στον εκτυπωτή, η θέση εκτύπωσης δεν θα προσαρμοστεί.
Τοποθετήστε το δίσκο στο δίσκο με την εκτυπώσιμη πλευρά στραμμένη προς τα επάνω. Μόνο ένας δίσκος μπορεί να τοποθετηθεί στο δίσκο! Εάν εκτυπώνετε σε μίνι δίσκο, αναζητήστε έναν ειδικό προσαρμογέα που θα πρέπει να συνοδεύεται από τον εκτυπωτή σας. Τοποθετήστε το στο δίσκο και, στη συνέχεια, τοποθετήστε το MiniDisc στον προσαρμογέα. Πριν τοποθετήσετε έναν δίσκο, βεβαιωθείτε ότι δεν υπάρχουν αντικείμενα στη θήκη που θα μπορούσαν να προκαλέσουν ζημιά στην πλευρά εγγραφής του δίσκου. Τοποθετήστε τη θήκη δίσκου στον εκτυπωτή στις ειδικές υποδοχές.
Εγκαταστήστε το λογισμικό που συνοδεύει τον εκτυπωτή (όπως το Epson Print CD ή το CD Label Print) στον υπολογιστή σας. Εάν είναι εγκατεστημένο, ανοίξτε το κάνοντας κλικ στο εικονίδιο της επιφάνειας εργασίας ή βρείτε το στο μενού Έναρξη.
Χρησιμοποιώντας ένα ανοιχτό πρόγραμμα, δημιουργήστε την επιθυμητή εικόνα ή γράμματα που θέλετε να εκτυπώσετε. Το πρόγραμμα σάς επιτρέπει να εισάγετε τις υπάρχουσες επιγραφές και εικόνες σας, καθώς και να σχεδιάζετε τις αρχικές σας εικόνες.
Κάντε κλικ στο κουμπί "Εκτύπωση" στο μενού "Αρχείο". Θα ανοίξει ένα παράθυρο διαλόγου στο οποίο επιλέγετε τον επιθυμητό εκτυπωτή στην πρώτη γραμμή. Η τρίτη επιλογή εκτύπωσης είναι "Τύπος μέσου". Επιλέξτε από τη λίστα των CD/DVD που παρέχονται. Επιλέξτε το πλαίσιο ελέγχου Print Confirmation Pattern - "None" (για να μην εκτυπώσετε το μοτίβο). Κάντε κλικ στο "Εκτύπωση".
Σημείωση
Εάν χρησιμοποιείτε δίσκο από άλλο εκτυπωτή για εκτύπωση σε δίσκους, η θέση εκτύπωσης ενδέχεται να μετατοπιστεί και η εκτύπωση να μην εκτελείται σωστά. Χρησιμοποιήστε μόνο το δίσκο που συνοδεύει τον εκτυπωτή σας.
Χρήσιμες συμβουλές
Μόλις δοθεί η εντολή για εκτύπωση σε δίσκο στον εκτυπωτή, μην τοποθετήσετε το δίσκο, καθώς μπορεί να προκληθεί ζημιά στον εκτυπωτή και να γρατσουνιστεί ο δίσκος. Επομένως, θυμηθείτε να τοποθετήσετε το δίσκο και τη θήκη πριν από την εκτύπωση.
Μετά την εκτύπωση, ελέγξτε το δίσκο για να δείτε εάν έχει πέσει μελάνι πάνω του, σκουπίστε το αμέσως. Επίσης, σκουπίστε τυχόν μελάνι στο εσωτερικό μέροςδίσκος που θα γραφτεί.
Εάν χρειάζεται να εκτυπώσετε ένας μεγάλος αριθμός απόδίσκους, κάντε πρώτα μερικούς δοκιμαστικούς δίσκους για να ελέγξετε την ποιότητα της εκτυπωμένης επιφάνειας. Μετά από μια μέρα, όταν στεγνώσει η επιφάνεια των δίσκων, μπορείτε να ξεκινήσετε την εκτύπωση. Μην χρησιμοποιείτε δίσκους μετά την εκτύπωση και μην αγγίζετε την επιφάνεια μέχρι να στεγνώσει. Μην στεγνώνετε τους δίσκους απευθείας ακτίνες ηλίου. Εάν η επιφάνεια παραμένει κολλώδης μετά το στέγνωμα, σημαίνει ότι τα χρώματα είναι πολύ κορεσμένα. Ανοίξτε το πρόγραμμα εκτύπωσης δίσκου και μειώστε τον κορεσμό χρωμάτων στις ρυθμίσεις.
Πηγές:
- πρόγραμμα εκτύπωσης δίσκου
Εάν ο συγγραφέας δεν γράφει "στο τραπέζι", τότε πιθανότατα θέλει να αρχίσει να δημοσιεύει. Στο γραφείο μπορεί να βασιστεί στο ταλέντο του, αλλά η προώθηση ιστοριών, μυθιστορημάτων και μυθιστορημάτων απαιτεί κάποιες γνώσεις δημοσίευσης.

Οδηγίες
Αποφασίστε για το είδος που είναι πιο άνετο για εσάς. Ίσως θέλετε να γίνετε συγγραφέας επιστημονικής φαντασίας ή συγγραφέας ντετέκτιβ, γιατί... Αυτά είναι σε ζήτηση, αλλά η ψυχή σου βρίσκεται στον ρεαλισμό. Σκεφτείτε το: γράψτε καλά ρεαλιστικά βιβλία και έχετε έναν σταθερό κύκλο θαυμαστών (αν και όχι τόσο μεγάλο όσο εκείνοι της Ντάρια Ντόντσοβα ή του Νικ Περούμοφ) ή γράψτε κακά και να μην εκδοθείτε καθόλου;
Ξεκινήστε με ιστορίες. Φυσικά, το αναγνωστικό κοινό προτιμά τα μυθιστορήματα. Αλλά πρώτα, οι ιστορίες θα σας βοηθήσουν να βελτιώσετε την τέχνη σας. Δεύτερον, οι εκδότες αγοράζουν μυθιστορήματα από συγγραφείς λιγότερο πρόθυμα από έργα ήδη γνωστών συγγραφέων, επομένως, ένα κείμενο καλής ποιότητας θα είναι ευκολότερο να δημοσιευτεί σε ένα περιοδικό.
Λίγοι άνθρωποι στην εποχή μας δεν ξέρουν πώς να εκτυπώσουν σε εκτυπωτή, να φωτοτυπήσουν ή ακόμα και να σαρώσουν. Στον αιώνα σύγχρονες τεχνολογίεςΌταν σε κάθε σπίτι σχεδόν όλοι στην οικογένεια έχουν το δικό τους προσωπικό φορητό υπολογιστή, δεν υπάρχει σχεδόν κανένα άτομο που δεν μπορεί να εκτυπώσει ένα φύλλο χαρτιού. Ωστόσο, ας μιλήσουμε για τον τρόπο εκτύπωσης κειμένων σε έναν εκτυπωτή. Είναι πολύ πιθανό να μην γνωρίζετε όλα τα μυστικά της εκτύπωσης ή απλά να μην είχατε να ασχοληθείτε με την εκτύπωση ορισμένων εγγράφων στο παρελθόν.
Παρασκευή
Πριν ξεκινήσετε την εκτύπωση, πρέπει να βεβαιωθείτε ότι ο εκτυπωτής είναι ενεργοποιημένος και συνδεδεμένος σε υπολογιστή ή φορητό υπολογιστή. Ναι, μπορεί να ακούγεται αστείο, αλλά μερικές φορές οι άνθρωποι το ξεχνάνε αυτό. Πρέπει επίσης να βεβαιωθείτε ότι ο εκτυπωτής έχει αρκετό μελάνι (ελέγξτε το αναγνωριστικό) ή ανεφοδιάστε τη συσκευή με καύσιμο, μετρήστε τα φύλλα χαρτιού. Είναι καλύτερα να βάλετε λίγο περισσότερα φύλλα γενικά, γιατί μερικές φορές ο εκτυπωτής μπορεί να τραβήξει πολλά φύλλα ταυτόχρονα και αν αυτό δεν γίνει έγκαιρα, τότε η εκτύπωση μπορεί να διακοπεί και θα πρέπει να προσθέσετε χαρτί και να πάρετε πρόσθετα βήματα για να το συνεχίσετε.
Βεβαιωθείτε ότι έχετε ελέγξει την ποιότητα εκτύπωσης εκτυπώνοντας ένα δοκιμαστικό φύλλο από αυτό ή οποιοδήποτε άλλο έγγραφο. Είναι πιθανό να χρειαστεί να καθαρίσετε τον εκτυπωτή (που γίνεται χρησιμοποιώντας την καρτέλα "Συντήρηση" στο παράθυρο εκτύπωσης). Θα σας πούμε πώς να τα κάνετε όλα αυτά λίγο αργότερα.
Κλήση του παραθύρου εκτύπωσης

Έτσι, ελέγξαμε τη λειτουργικότητα του εκτυπωτή και τη σύνδεσή του με τον υπολογιστή. Τώρα ας προχωρήσουμε απευθείας στον τρόπο εκτύπωσης ενός εγγράφου Word σε έναν εκτυπωτή. Πρώτα πρέπει να ανοίξετε το παράθυρο εκτύπωσης. Αυτό μπορεί να γίνει με διάφορους τρόπους.
1. Βρείτε το εικονίδιο εκτύπωσης στον πίνακα. Αυτή η επιλογή είναι συνήθως διαθέσιμη σε παλαιότερες εκδόσεις. Για παράδειγμα, στη σουίτα Office 2003, το εικονίδιο εκτύπωσης βρίσκεται στο επάνω μέρος του πίνακα και είναι αρκετά εμφανές.
2. Κάντε κλικ στο «Αρχείο» και επιλέξτε «Εκτύπωση» από το αναπτυσσόμενο μενού. Αυτή είναι μια αρκετά γνωστή μέθοδος που χρησιμοποιούν οι περισσότεροι χρήστες προσωπικούς υπολογιστές. Χρειάζεται όμως πολύς χρόνος.
3. Πατήστε το συνδυασμό πλήκτρων Ctrl+P. Παραδόξως, δεν είναι γνωστό σε όλους, αν και είναι το πιο γρήγορο και απλό.
Ρύθμιση των βασικών παραμέτρων
Εάν δεν γνωρίζετε πώς να εκτυπώνετε κείμενα σε έναν εκτυπωτή, τότε θα πρέπει επίσης να θυμάστε ποιες υποχρεωτικές παράμετροι πρέπει να καθορίζονται κατά την εκτύπωση συνηθισμένων εγγράφων.
1. Αριθμός αντιγράφων, εάν χρειάζεστε περισσότερα από ένα αντίγραφα ενός εγγράφου ή φύλλου.
2. Οι σελίδες που σκοπεύετε να εκτυπώσετε.
3. Τι είδους εκτύπωση χρειάζεστε - μονής ή διπλής όψης.
4. Προσανατολισμός σελίδας – κατακόρυφο ή οριζόντιο.
5. Μέγεθος φύλλου – Α4, Α5, άλλο.
6. Μέγεθος και παράμετροι πεδίων.
7. Αριθμός σελίδων ανά φύλλο.
Από προεπιλογή, το κείμενο στη σελίδα εκτυπώνεται σε ένα αντίγραφο στη μία πλευρά. Προσανατολισμός – πορτραίτο, μορφή Α4. Υπάρχει ένα φύλλο ανά σελίδα και το ίδιο το έγγραφο εκτυπώνεται από την πρώτη έως την τελευταία σελίδα.
Ιδιότητες εκτυπωτή
 Για όσους μαθαίνουν πώς να εκτυπώνουν κείμενα σε έναν εκτυπωτή, θα είναι χρήσιμο να γνωρίζουν ότι κατά την εκτύπωση κειμένου, μπορείτε επιπλέον να ορίσετε τις ιδιότητες του εκτυπωτή. Αυτό δεν είναι απαραίτητο να το γνωρίζετε, αλλά είναι χρήσιμο σε ορισμένες περιπτώσεις.
Για όσους μαθαίνουν πώς να εκτυπώνουν κείμενα σε έναν εκτυπωτή, θα είναι χρήσιμο να γνωρίζουν ότι κατά την εκτύπωση κειμένου, μπορείτε επιπλέον να ορίσετε τις ιδιότητες του εκτυπωτή. Αυτό δεν είναι απαραίτητο να το γνωρίζετε, αλλά είναι χρήσιμο σε ορισμένες περιπτώσεις.
Οι κύριες ιδιότητες του εκτυπωτή περιλαμβάνουν:
1. Ποιότητα εκτύπωσης. Η προεπιλογή είναι τυπική, αλλά εάν ο εκτυπωτής είναι παλιός και δεν εκτυπώνει καθαρά, συνιστάται να ρυθμίσετε την ποιότητα σε υψηλή.
2. Αποχρώσεις του γκρι. Αυτή η ιδιότητα αυξάνει επίσης τη διαύγεια της εκτύπωσης, ειδικά εάν δεν εκτυπώνετε κείμενο, αλλά δεν έχετε σαρώσει πολύ επιτυχώς υλικό.
Αυτές οι δύο παράμετροι ορίζονται στην καρτέλα "home". Αλλο ένα χρήσιμο πράγμα- Καρτέλα "Συντήρηση". Εδώ μπορείτε να καθαρίσετε και να ελέγξετε τα ακροφύσια εκτύπωσης, να καθαρίσετε τους κυλίνδρους και το δίσκο, καθώς και να επιλέξετε την αθόρυβη λειτουργία του εκτυπωτή. Σας συμβουλεύουμε να δώσετε προσοχή σε αυτές τις ιδιότητες, καθώς θα είναι αρκετά χρήσιμες στο στάδιο της προετοιμασίας της εκτύπωσης. Αφού ρυθμίσετε όλες τις παραμέτρους, κάντε κλικ στο κουμπί "Εκτύπωση" απευθείας στο κύριο παράθυρο ρυθμίσεων και η συσκευή θα αρχίσει να λειτουργεί.
Εκτύπωση διπλής όψης

Πώς να εκτυπώσετε κείμενα και έγγραφα σε ένα φύλλο χαρτιού και στις δύο πλευρές; Μια λειτουργία όπως η εκτύπωση διπλής όψης έχει δημιουργηθεί ειδικά για αυτό το σκοπό. Μπορείτε να το επιλέξετε στις ιδιότητες κύριας εκτύπωσης. Όλες οι σελίδες με περιττούς αριθμούς εκτυπώνονται πρώτα. Στη συνέχεια, ο εκτυπωτής σας ζητά να αναποδογυρίσετε τα φύλλα και να τα τοποθετήσετε στον εκτυπωτή (συνήθως τα φύλλα τοποθετούνται έτσι ώστε η αρχή της εκτυπωμένης σελίδας να βρίσκεται στο κάτω μέρος). Ένα πρόγραμμα στον υπολογιστή σας σάς δίνει συμβουλές για το πώς να αναποδογυρίσετε σωστά το χαρτί και να το τοποθετήσετε στο μηχάνημα. Μετά από αυτό, κάντε κλικ στο κουμπί "Εκτύπωση" ("Ok") στο παράθυρο διαλόγου και ο εκτυπωτής θα εκτυπώσει όλα τα ζυγά φύλλα. Με αυτόν τον τρόπο λαμβάνετε ένα έτοιμο τυπωμένο έγγραφο και στις δύο πλευρές του φύλλου.
Πόσος χρόνος χρειάζεται για την εκτύπωση;
Ο χρόνος που χρειάζεται για την εκτύπωση του κειμένου θα εξαρτηθεί από τον εκτυπωτή σας. Κάθε συσκευή έχει τη δική της ταχύτητα εκτύπωσης. Συνήθως είναι περίπου 10 σελίδες το λεπτό, υπάρχουν εκτυπωτές που λειτουργούν πολύ πιο γρήγορα. Και πάλι, όλα εξαρτώνται από τον κατασκευαστή, το μοντέλο και το έτος κατασκευής. Ο σκοπός του εκτυπωτή παίζει επίσης σημαντικό ρόλο. Έτσι, οι συσκευές σπιτιού και γραφείου εκτυπώνουν με διαφορετικές ταχύτητες.
 Όσο παλαιότερο είναι το μοντέλο, τόσο περισσότερο διαρκεί η εκτύπωση. Σημειώνουμε επίσης ότι διάφορες βλάβες του συστήματος επηρεάζουν επίσης την ταχύτητα και την ποιότητα αυτής της διαδικασίας. Επομένως, εάν ο εκτυπωτής σας έχει αγοραστεί εδώ και πολύ καιρό και αρχίζει να αποτυγχάνει, συνιστούμε να τον αντικαταστήσετε με έναν πιο αξιόπιστο. νέο μοντέλο. Διαφορετικά, προετοιμαστείτε όχι μόνο για αργή, αλλά και σχετικά κακής ποιότητας εκτύπωση, σφάλματα όπως εμπλοκή φύλλων, εκτύπωση με λωρίδες και παρόμοια. Για παράδειγμα, ο εκτυπωτής μπορεί να σας ζητήσει να τοποθετήσετε χαρτί στον τροφοδότη, παρόλο που είναι ακόμα εκεί). Είναι επίσης πιθανά και άλλα μικρά ενοχλητικά λάθη, τα οποία σχεδόν διπλασιάζουν τον χρόνο εκτύπωσης.
Όσο παλαιότερο είναι το μοντέλο, τόσο περισσότερο διαρκεί η εκτύπωση. Σημειώνουμε επίσης ότι διάφορες βλάβες του συστήματος επηρεάζουν επίσης την ταχύτητα και την ποιότητα αυτής της διαδικασίας. Επομένως, εάν ο εκτυπωτής σας έχει αγοραστεί εδώ και πολύ καιρό και αρχίζει να αποτυγχάνει, συνιστούμε να τον αντικαταστήσετε με έναν πιο αξιόπιστο. νέο μοντέλο. Διαφορετικά, προετοιμαστείτε όχι μόνο για αργή, αλλά και σχετικά κακής ποιότητας εκτύπωση, σφάλματα όπως εμπλοκή φύλλων, εκτύπωση με λωρίδες και παρόμοια. Για παράδειγμα, ο εκτυπωτής μπορεί να σας ζητήσει να τοποθετήσετε χαρτί στον τροφοδότη, παρόλο που είναι ακόμα εκεί). Είναι επίσης πιθανά και άλλα μικρά ενοχλητικά λάθη, τα οποία σχεδόν διπλασιάζουν τον χρόνο εκτύπωσης.
Τελικά
Έτσι, καταλάβαμε πώς να εκτυπώνουμε κείμενα σε έναν εκτυπωτή, ποιες παράμετροι πρέπει να οριστούν κατά την εκτύπωση και πού να τις βρούμε και πώς να ξεκινήσουμε την εκτύπωση κειμένου. Ανακαλύψαμε επίσης ότι η ταχύτητα, καθώς και η ποιότητα εκτύπωσης, εξαρτώνται άμεσα από τον εκτυπωτή: τον τύπο και την ημερομηνία κυκλοφορίας του. Διαπιστώθηκε ότι όσο παλαιότερη είναι η συσκευή, τόσο χαμηλότερη είναι η ταχύτητα και η ποιότητα της εκτύπωσης και τόσο μεγαλύτερη είναι η πιθανότητα εμφάνισης διαφόρων σφαλμάτων. Ελπίζουμε αυτή η πληροφορίαθα σας είναι χρήσιμο.
fb.ru
Πώς να συνδέσετε έναν εκτυπωτή σε ένα φορητό υπολογιστή.
Πώς να συνδέσετε έναν εκτυπωτή σε φορητό υπολογιστή είναι μια ερώτηση που προκύπτει αμέσως μετά την απόφαση να εκτυπώσετε ένα έγγραφο - μια απόδειξη, μια επιστολή ή ακόμα και ένα βιβλίο. Ακολουθώντας μια συγκεκριμένη σειρά ενεργειών, μπορείτε να διασφαλίσετε την αξιόπιστη λειτουργία της συνδεδεμένης συσκευής και του συστήματος συνολικά. Λοιπόν, πώς να συνδέσετε έναν εκτυπωτή σε ένα φορητό υπολογιστή, να κάνετε βασικές ρυθμίσεις και να εκτυπώσετε ένα έγγραφο;
Οδηγός.
Δεν αρκεί να συνδέσετε τα καλώδια με μια συγκεκριμένη σειρά. Ο υπολογιστής σας μπορεί απλώς να μην "βλέπει" τη συνδεδεμένη συσκευή. Ειδικά αν το μοντέλο του εκτυπωτή είναι πολύ «νεότερο» από το λειτουργικό σύστημα που είναι εγκατεστημένο στον υπολογιστή. Συνήθως, μαζί με τον εκτυπωτή περιλαμβάνεται ένα CD. Αυτός ο δίσκος περιέχει ένα βοηθητικό πρόγραμμα - ένα πρόγραμμα οδήγησης που θα βοηθήσει τον εκτυπωτή και τον υπολογιστή να "γνωριστούν καλύτερα".
Ανοίξτε λοιπόν τη μονάδα δίσκου, τοποθετήστε τον παραπάνω δίσκο και ακολουθήστε τις οδηγίες του συστήματος, επιβεβαιώνοντας όλα τα στοιχεία που το απαιτούν. Μόλις ολοκληρωθεί η εγκατάσταση, το σύστημα θα σας ενημερώσει ότι το πρόγραμμα οδήγησης είναι εγκατεστημένο, δηλ. είναι έτοιμη να «αντιληφθεί επαρκώς» τη νέα συσκευή.
Σε σπάνιες περιπτώσεις, ο δίσκος με το απαιτούμενο πρόγραμμα οδήγησης δεν περιλαμβάνεται. Δεν υπάρχει δίσκος, αλλά υπάρχει διέξοδος από την κατάσταση. Πηγαίνουμε στον ιστότοπο του κατασκευαστή αυτού του εκτυπωτή και κατεβάζουμε το πρόγραμμα οδήγησης από εκεί.
Πώς να συνδέσετε έναν εκτυπωτή.
Παρακαλώ δώστε προσοχή στα ακόλουθα σημαντικό σημείο– οι συσκευές που πρόκειται να συνδέσετε στον φορητό υπολογιστή πρέπει να είναι απενεργοποιημένες. Έτσι, πρώτα απ 'όλα, πρέπει να συνδέσετε τον εκτυπωτή και τον φορητό υπολογιστή και μόνο μετά από αυτό μπορείτε να συνδέσετε τον εκτυπωτή στο δίκτυο. Έτσι, θα αποκλείσετε πιθανές αστοχίες στη λειτουργία και των δύο συσκευών (διαφορετικά μοντέλα εκτυπωτών ενδέχεται να έχουν διαφορετικά προβλήματα). Πιθανότατα, η σύνδεση με το φορητό υπολογιστή θα γίνει μέσω της θύρας USB-2. Ο φορητός υπολογιστής έχει πολλά από αυτά, οπότε σκεφτείτε εκ των προτέρων - πού να τοποθετήσετε τον εκτυπωτή, σε ποια θύρα του φορητού υπολογιστή να συνδεθείτε, έτσι ώστε οι συνδεδεμένες συσκευές (μόντεμ, εκτυπωτής, μονάδα flash, για παράδειγμα) να μην παρεμβαίνουν μεταξύ τους. Για ευκολία, μπορείτε να αγοράσετε έναν διαχωριστή USB.
Έτσι, για παράδειγμα, σκεφτείτε να συνδέσετε έναν φορητό υπολογιστή Windows 7 σε έναν ασπρόμαυρο εκτυπωτή Samsung. Όλα τα καλώδια και οι υποδοχές συνδέονται με τη σωστή σειρά και πατιέται το κουμπί λειτουργίας του εκτυπωτή. Το σύστημα θα σας ειδοποιήσει ότι η συσκευή είναι συνδεδεμένη με έναν χαρακτηριστικό ήχο και, πιθανότατα, θα σας ενημερώσει στο παράθυρο του συστήματος για τη χρήση του προγράμματος οδήγησης. Σε κάθε περίπτωση, μπορείτε να μάθετε εάν ο φορητός υπολογιστής σας έχει εντοπίσει εκτυπωτή ως εξής:
- μεταβείτε στο μενού "Έναρξη" (κουμπί "Έναρξη" στην αριστερή πλευρά της γραμμής εργασιών ή κλειδί Windowsστο πληκτρολόγιο);
- επιλέξτε Συσκευές και εκτυπωτές.

Εάν η σύνδεση είναι επιτυχής, στο παράθυρο που ανοίγει θα βρούμε ένα εικονίδιο εικόνας του εκτυπωτή μας.
Εκτύπωση του εγγράφου. Βασικές ρυθμίσεις.
Ανοίξτε τη σελίδα που θέλετε να εκτυπώσετε.
Υπάρχουν διάφοροι τρόποι εκτύπωσης ενός εγγράφου:
- χρησιμοποιήστε το πληκτρολόγιο και πατήστε Ctrl+P.
Αυτή η μέθοδος λειτουργεί σε όλες τις περιπτώσεις: τόσο κατά την εκτύπωση ενός εγγράφου πληκτρολογημένου σε οποιοδήποτε από τα προγράμματα επεξεργασίας όσο και κατά την εκτύπωση της απαραίτητης σελίδας ενός χρήσιμου ιστότοπου.
- Μπορείτε να εκτυπώσετε χρησιμοποιώντας τις δυνατότητες διεπαφής προγραμμάτων που εμφανίζουν κείμενο.
Δηλαδή, εάν προβάλλετε ένα έγγραφο στο πρόγραμμα επεξεργασίας Microsoft Office Word, ανεξάρτητα από την καρτέλα στην οποία βρίσκεστε (Αρχική σελίδα, Εισαγωγή, Σύνδεσμοι κ.λπ.), το εικονίδιο του εκτυπωτή και το κουμπί του Office εμφανίζονται στην επάνω αριστερή σειρά με εικονίδια . Για να εισέλθετε στο μενού ρυθμίσεων εκτύπωσης, πρέπει να κάνετε κλικ σε ένα από αυτά τα κουμπιά.

Εάν το αρχείο σας εμφανίζεται στο Σημειωματάριο, κάντε κλικ στο κουμπί Αρχείο και επιλέξτε Εκτύπωση.

Ο τελικός μας στόχος σε όλες αυτές τις περιπτώσεις είναι το παράθυρο ρυθμίσεων εκτύπωσης.
Σε αυτό το παράθυρο, μπορείτε να ρυθμίσετε μια πολύ βολική λειτουργία για εκτύπωση μόνο ζυγών ή μόνο περιττών σελίδων. Αυτό είναι απαραίτητο όταν πρέπει να εκτυπώσετε ένα αρχείο πολλών σελίδων (ένα βιβλίο, για παράδειγμα). Από προεπιλογή, η γραμμή Ενεργοποίηση έχει οριστεί σε Όλες οι σελίδες της περιοχής. Για να αλλάξετε αυτήν την τιμή, κάντε κλικ στο βέλος που βρίσκεται στα δεξιά της γραμμής και επιλέξτε την επιθυμητή επιλογή στο μενού που ανοίγει. Εάν χρειάζεται να εκτυπώσετε μόνο μία από έναν μεγάλο αριθμό σελίδων, ανοίξτε αυτήν τη σελίδα και ορίστε τον δείκτη σε Τρέχουσα.

Το επόμενο βήμα είναι να κάνετε κλικ στο κουμπί Ιδιότητες.
Στο παράθυρο Ιδιότητες, στην καρτέλα Βασικά, μπορούμε να ορίσουμε τον προσανατολισμό της σελίδας. Η προεπιλογή είναι Πορτραίτο, δηλ. κάθετος προσανατολισμός σελίδας. Εάν θέλουμε η εικόνα (κείμενο) να τοποθετηθεί οριζόντια (όπως σε ένα άλμπουμ), τσεκάρουμε το Landscape.

Μεταβείτε στην καρτέλα Γραφικά.
Εδώ μπορείτε να ενεργοποιήσετε τον τρόπο λειτουργίας του εκτυπωτή για εξοικονόμηση τόνερ (σκόνη βαφής). Από προεπιλογή, η κατανάλωση τόνερ ελέγχεται από τον εκτυπωτή. Ενεργοποιώντας την οικονομική λειτουργία, θα ξαναγεμίζουμε την κασέτα λιγότερο συχνά. Για σύγκριση, μπορείτε να δοκιμάσετε να εκτυπώσετε και στις δύο επιλογές και να επιλέξετε τη βέλτιστη.

Μην ξεχάσετε να επιβεβαιώσετε τις ρυθμίσεις σας με OK ή Εφαρμογή και OK και κάντε κλικ στην επιλογή Εκτύπωση.
Αυτά για σήμερα.
Τώρα ξέρουμε πώς να συνδέσουμε έναν εκτυπωτή σε φορητό υπολογιστή και στο επόμενο άρθρο θα συζητήσουμε τον τερματισμό ενός προγράμματος (σε γενικές περιπτώσεις) και πώς να κλείσουμε ένα παγωμένο πρόγραμμα χρησιμοποιώντας τη Διαχείριση εργασιών.
Εν αναμονή των σχολίων σας.
komponauka.ru
Πώς να εκτυπώσετε κείμενο από υπολογιστή σε εκτυπωτή: οδηγίες για αρχάριους
Όλη η σύγχρονη ροή εγγράφων βασίζεται στη χρήση εξοπλισμού γραφείου. Ο εκτυπωτής είναι η πιο δημοφιλής συσκευή αυτής της κατηγορίας, η οποία μπορεί να εκτυπώσει αρχεία κειμένου, εικόνες και φωτογραφίες. Ο εξοπλισμός χρειάζεται συχνά να ρυθμιστεί και να ρυθμιστεί στις σωστές παραμέτρους. Αυτό είναι απαραίτητο για να είναι όσο το δυνατόν καλύτερη η ποιότητα εκτύπωσης. καλό επίπεδο.
Πώς να ρυθμίσετε έναν εκτυπωτή για εκτύπωση από υπολογιστή
Πριν εκτυπώσετε κείμενο από υπολογιστή σε εκτυπωτή, πρέπει να διαμορφωθεί. Η απλή αγορά και η σύνδεσή του δεν θα είναι αρκετή. Η ποιότητα του εγγράφου εξόδου μπορεί να μην είναι ικανοποιητική. Ολα απαραίτητα προγράμματαπαρέχεται με τη συσκευή. Οι κατασκευαστές προσπαθούν να απλοποιήσουν τη διαδικασία εγκατάστασης του εξοπλισμού όσο το δυνατόν περισσότερο, ώστε να μπορεί να το χειριστεί οποιοσδήποτε χρήστης. Η εκτύπωση θα είναι της απαιτούμενης ποιότητας εάν η συσκευή είναι σωστά συνδεδεμένη στον υπολογιστή, τα προγράμματα οδήγησης έχουν εγκατασταθεί σωστά και η έξοδος του εγγράφου έχει ρυθμιστεί.
Σύνδεση του εκτυπωτή στον υπολογιστή σας
Επί αυτή τη στιγμήΜπορείτε να χρησιμοποιήσετε διάφορες επιλογές για σύνδεση με εξοπλισμό εκτύπωσης. Για παράδειγμα, μπορείτε να εκτυπώσετε από το τηλέφωνό σας μέσω Bluetooth ή να συνδεθείτε στη συσκευή εξ αποστάσεως μέσω Διαδικτύου. Ο ευκολότερος τρόπος είναι απευθείας σε υπολογιστή μέσω καλωδίου USB. Η σύνδεση γίνεται ως εξής:
- Ενεργοποιήστε τον υπολογιστή σας και περιμένετε μέχρι να εκκινήσει πλήρως.
- Συνδέστε το καλώδιο ρεύματος σε μια πρίζα και το καλώδιο USB στον υπολογιστή.
- Το λειτουργικό σύστημα θα εντοπίσει τη νέα συσκευή και θα αρχίσει να προετοιμάζεται να χρησιμοποιήσει το υλικό.
- Θα πρέπει να εμφανιστεί μια ειδοποίηση ότι η συσκευή είναι εγκατεστημένη και έτοιμη για χρήση.
- Κατά κανόνα, το λειτουργικό σύστημα εγκαθιστά αυτόματα προγράμματα οδήγησης, αλλά είναι καλύτερο να εγκαταστήσετε από το δίσκο. Το λογισμικό και τα μέσα περιλαμβάνονται στη συσκευασία.
Εγκατάσταση προγράμματος οδήγησης
Αυτό είναι το πιο σημαντικό στοιχείο λογισμικού που είναι υπεύθυνο για τη σωστή λειτουργία του εξοπλισμού στον υπολογιστή. Συνήθως, ο δίσκος πρέπει να βρίσκεται στο κουτί με τη συσκευή. Ορισμένα πρόσφατα μοντέλα υπολογιστών δεν διαθέτουν μονάδα CD. Σε τέτοιες περιπτώσεις, θα πρέπει να κάνετε λήψη των προγραμμάτων οδήγησης από τον επίσημο ιστότοπο επιλέγοντας το απαιτούμενο μοντέλο υλικού. Εάν υπάρχει η μονάδα, τότε πρέπει να εισαγάγετε έναν δίσκο σε αυτήν και η εγκατάσταση του λογισμικού θα ξεκινήσει αυτόματα. Εάν αυτό δεν συμβεί, τότε πρέπει:
- ανοίξτε το "Ο Υπολογιστής μου"
- κάντε κλικ στο CD-rom.
- βρείτε μια εφαρμογή με την επέκταση exe.
- εκτελέστε το, ακολουθήστε τις οδηγίες.

Ρύθμιση του εκτυπωτή
Η εκτύπωση κειμένου θα είναι υψηλής ποιότητας μόνο εάν η συσκευή έχει ρυθμιστεί σωστά. Οι κατασκευαστές έχουν κάνει τη διαδικασία βαθμονόμησης όσο το δυνατόν πιο απλή, ώστε να μπορεί να τη χειριστεί οποιοσδήποτε χρήστης. Ο οδηγός εγκατάστασης θα σας ζητήσει πολλά βήματα στα οποία θα χρειαστεί να καθορίσετε παραμέτρους. Μετά από αυτό, θα σας ζητηθεί να εκτυπώσετε μια δοκιμαστική σελίδα, ώστε να βεβαιωθείτε ότι το μελάνι δεν λερώνει στο χαρτί, να ελέγξετε αν τροφοδοτείται ομαλά στο τύμπανο κ.λπ.
Βασικές ρυθμίσεις εκτυπωτή
Όλες οι βασικές ρυθμίσεις πραγματοποιούνται αμέσως όταν το έγγραφο αποστέλλεται για εκτύπωση, αλλά η συσκευή έχει δύο βασικά σημεία που επηρεάζουν το τελικό αποτέλεσμα:
- Ποιότητα. Η προεπιλεγμένη ρύθμιση θα είναι "standard", αλλά σε περιπτώσεις όπου ο εξοπλισμός είναι παλιός ή η βαφή τελειώνει, μπορείτε να τη ρυθμίσετε σε "high". Αυτό θα βελτιώσει τη σαφήνεια του κειμένου.
- Αποχρώσεις του γκρι. Αυτή είναι μια άλλη μέθοδος που βελτιώνει τη διαύγεια. Αυτό ισχύει ιδιαίτερα εάν χρειάζεται να εκτυπώσετε ένα σαρωμένο έγγραφο.
Και οι δύο αυτές παράμετροι ορίζονται στη γραμμή μενού στην καρτέλα "Αρχική σελίδα". Το στοιχείο "Συντήρηση" μπορεί επίσης να είναι χρήσιμο. Από αυτό μπορείτε να ελέγξετε τα ακροφύσια εκτύπωσης, να καθαρίσετε τους κυλίνδρους και το δίσκο εάν χρειάζεται και να επιλέξετε τον τρόπο λειτουργίας "αθόρυβη". Αυτές οι ιδιότητες μπορεί να είναι πολύ χρήσιμες κατά τη φάση προεκτύπωσης. Μετά από όλες τις ρυθμίσεις, μπορείτε να ξεκινήσετε την παραγωγή κειμένου.
Πώς να εκτυπώσετε σε εκτυπωτή από υπολογιστή
Υπάρχουν διάφοροι τρόποι για να στείλετε ένα αρχείο σε έναν εκτυπωτή για εκτύπωση. Για να το κάνετε αυτό, μπορείτε να χρησιμοποιήσετε το ενσωματωμένο σημειωματάριο των Windows ή το δημοφιλές πρόγραμμα Word. Έχουν ενσωματωμένη λειτουργία που σας επιτρέπει να εκτυπώσετε ένα έγγραφο. Εάν χρησιμοποιείτε πρόγραμμα επεξεργασίας κειμένου, τότε:
- Μεταβείτε στην ενότητα "Αρχείο".
- Βρείτε το στοιχείο "Εκτύπωση".
- Κάντε κλικ σε αυτό και κάντε όλες τις απαραίτητες ρυθμίσεις.
Ένας άλλος τρόπος για να εκτυπώσετε ένα έγγραφο σε έναν εκτυπωτή είναι ο συνδυασμός πλήκτρων συντόμευσης. Ενώ βρίσκεστε σε πρόγραμμα επεξεργασίας κειμένου, κρατήστε πατημένα ταυτόχρονα τα κουμπιά ctrl + P. Αυτό θα σας επιτρέψει να εκτυπώνετε χωρίς να χρησιμοποιείτε τα επάνω στοιχεία του μενού. Όλες οι ρυθμίσεις και οι ιδιότητες θα είναι εντελώς ίδιες. Αυτά τα πλήκτρα πρόσβασης θα βοηθήσουν στην αποστολή, εάν είναι απαραίτητο, σε εκτύπωση και σελίδες στο Διαδίκτυο.
Προεπισκόπηση
Πριν εκτυπώσετε κείμενο από υπολογιστή σε εκτυπωτή, πρέπει να ελέγξετε πώς θα μοιάζει η μελλοντική σελίδα. Αυτή η δυνατότητα ονομάζεται Προεπισκόπηση. Στις σύγχρονες εκδόσεις του Word, ενεργοποιείται αυτόματα όταν πατάτε ctrl + P. Το παράθυρο στα δεξιά θα εμφανίσει τη σελίδα και τη θέση του κειμένου σε αυτήν. Αυτό θα σας βοηθήσει να υπολογίσετε πόσα φύλλα χαρτιού θα χρειαστείτε για να εκτυπώσετε το έγγραφό σας.

Εκτύπωση κειμένου
Πριν εκτυπώσετε το κείμενό σας από υπολογιστή σε εκτυπωτή, πρέπει να ορίσετε σωστά τους βασικούς κανόνες εξόδου. Υπάρχει ένα συγκεκριμένο σύνολο ιδιοτήτων που πρέπει να συμπληρωθεί:
- Αριθμός αντιγράφων του εγγράφου. Εάν θέλετε να εμφανίσετε 2-3 σελίδες, μπορείτε να το ορίσετε στις παραμέτρους.
- Μπορείτε να καθορίσετε τις περιοχές που θέλετε να εκτυπώσετε. Αυτό μπορεί να είναι το τρέχον τμήμα του αρχείου, ένα εύρος ή μεμονωμένες σελίδες του εγγράφου (που εισάγονται διαχωρισμένα με κόμμα).
- Είδος εκτύπωσης (μονόπλευρη, διπλής όψης).
- Οριζόντιος ή κατακόρυφος προσανατολισμός κειμένου.
- Ορισμένα μοντέλα συσκευών παρέχουν τη δυνατότητα εκτύπωσης κειμένου σε μορφή Α3, αλλά τα Α5 και Α4 χρησιμοποιούνται στάνταρ.
- Παράμετροι, μεγέθη πεδίων.
Εάν δεν ορίσετε πρόσθετες παραμέτρους, μπορείτε να εκτυπώσετε το αρχείο με τις προεπιλεγμένες ρυθμίσεις. Το αποτέλεσμα θα είναι κείμενο μορφής Α4 με κατακόρυφο προσανατολισμό σε ένα αντίγραφο. Εάν το έγγραφο έχει περισσότερες από μία σελίδες, τότε θα εκτυπωθούν τα πάντα από την πρώτη έως την τελευταία. Σε περιπτώσεις με μεγάλο ποσόφύλλα, αυτό μπορεί να είναι περιττό, γεγονός που θα οδηγήσει σε σπατάλη χαρτιού και μελανιού.
Βίντεο: γιατί ο εκτυπωτής δεν εκτυπώνει από τον υπολογιστή, τι να κάνετε
tvoi-detki.ru
Πώς να εκτυπώσετε κείμενο, μια εικόνα ή μια σελίδα ιστότοπου σε εκτυπωτή από υπολογιστή ή φορητό υπολογιστή
Αφού βεβαιωθείτε ότι ο εκτυπωτής είναι συνδεδεμένος, τα προγράμματα οδήγησης είναι εγκατεστημένα και η συσκευή λειτουργεί σωστά, μπορείτε να ξεκινήσετε την εκτύπωση. Χρησιμοποιώντας το πρόγραμμα Word office ως παράδειγμα, ας δούμε πώς να εκτυπώσετε κείμενο.
Ανοίξτε ένα έτοιμο έγγραφο κειμένου ή προετοιμάστε το μόνοι σας, για το οποίο πρέπει να αντιγράψετε ή να πληκτρολογήσετε το κείμενο σε φύλλα του Word και, στη συνέχεια, να το επεξεργαστείτε και να το μορφοποιήσετε.
Περαιτέρω ενέργειες, με βάση την έκδοση του Office, ενδέχεται να διαφέρουν ελαφρώς.
Στην έκδοση 2010, το εικονίδιο του εκτυπωτή για γρήγορη εκτύπωση εμφανίζεται στον πίνακα γρήγορης πρόσβασης. Πατώντας το θα διευκολύνει την ταχύτερη εκτύπωση.
Στο Word 2003 μπορείτε επίσης να βρείτε το εικονίδιο του εκτυπωτή χωρίς προβλήματα.
Στην έκδοση 2013 του Word, δεν υπάρχει κανένα εικονίδιο στη γραμμή εργαλείων Γρήγορης πρόσβασης από προεπιλογή, αλλά μπορείτε εύκολα να το προσθέσετε κάνοντας κλικ στην αναπτυσσόμενη λίστα και επιλέγοντας Γρήγορη εκτύπωση. Υπάρχει επίσης ένα στοιχείο προεπισκόπησης παρακάτω εάν θέλετε να κάνετε προεπισκόπηση του σχεδιασμού του εγγράφου.

Μπορείτε επίσης να αποκτήσετε πρόσβαση στο παράθυρο που είναι υπεύθυνο για την αποστολή στον εκτυπωτή μέσω του μενού Αρχείο / Εκτύπωση.

Σε όλες τις εκδόσεις, ο γενικός συνδυασμός Ctrl-P θα λειτουργήσει. Στη συνέχεια θα μεταβείτε στο παράθυρο ρυθμίσεων. Για την έκδοση του 2010 μοιάζει με αυτό. 
Για το 2003 έτσι.
Εδώ μπορείτε να ορίσετε ένα εύρος σελίδων ή να καθορίσετε συγκεκριμένους αριθμούς, να επιλέξετε τον αριθμό των αντιγράφων και να καθορίσετε τον εκτυπωτή στον οποίο θέλετε να στείλετε το έγγραφο. Μεταξύ των πολλών άλλων ρυθμίσεων, θα επικεντρωθούμε στη ρύθμιση της έγχρωμης ή της ασπρόμαυρης εκτύπωσης. Για να μεταβείτε στο παράθυρο για τη ρύθμιση αυτών των παραμέτρων, ανοίξτε τις Ιδιότητες. 
Εδώ επιλέξτε Χρώμα και κάντε κλικ στο OK για επιβεβαίωση. 
Αξίζει να σημειωθεί ότι αυτά τα βήματα είναι παρόμοια για κάθε πρόγραμμα που λειτουργεί με κείμενο.
Εκτύπωση ιστοσελίδας
Υπάρχουν δύο τρόποι για να γίνει αυτό. Το πρώτο είναι να αντιγράψετε (Ctrl+C) το επιθυμητό κείμενο από μια ιστοσελίδα και να επικολλήσετε (Ctrl+V) σε ένα πρόγραμμα επεξεργασίας κειμένου (για παράδειγμα, Word). Στη συνέχεια, εκτυπώστε όπως φαίνεται στην πρώτη παράγραφο.
Ρυθμίσεις χρώματος οθόνης
Ο δεύτερος τρόπος είναι να εκτυπώσετε απευθείας από το πρόγραμμα περιήγησης.
Ο ευκολότερος τρόπος για να το κάνετε αυτό είναι πατώντας το συνδυασμό πλήκτρων Ctrl+P - θα ανοίξει το παράθυρο ρυθμίσεων. Μπορείτε επίσης να το ανοίξετε χρησιμοποιώντας το κουμπί μενού στο πρόγραμμα περιήγησης – Εκτύπωση (παράδειγμα για Google Chrome).
Εδώ, στις ρυθμίσεις, μπορείτε να ορίσετε όλες τις ίδιες παραμέτρους όπως σε ένα έγγραφο του Word με ελαφρώς διαφορετική διεπαφή, αλλά αρκετά διαισθητική.
Πώς να εκτυπώσετε μια εικόνα
Μπορείτε να ανοίξετε το παράθυρο για την εκτύπωση μιας εικόνας χωρίς καν να την ανοίξετε επιλέγοντας Εκτύπωση από το μενού αφού κάνετε δεξί κλικ στο εικονίδιο.
Εάν η εικόνα είναι ανοιχτή στο παράθυρο προβολής, τότε θα πρέπει να υπάρχει ένα κουμπί Εκτύπωση στη γραμμή εργασιών. Ή η καθολική μέθοδος είναι να πατήσετε Ctrl+P.
Το παράθυρο ρυθμίσεων ενδέχεται να διαφέρει ελαφρώς ανάλογα με το πρόγραμμα προβολής. Ας δούμε ένα τυπικό παράδειγμα. 
Το μέγεθος και ο τύπος χαρτιού, η ποιότητα, ο αριθμός των αντιγράφων και άλλες παράμετροι μπορούν να προσαρμοστούν. Για να επιλέξετε χρώμα, μεταβείτε στο σύνδεσμο Ρυθμίσεις\Ιδιότητες εκτυπωτή. 
Εάν πρέπει να εκτυπώσετε μια φωτογραφία, στα δεξιά υπάρχουν ρυθμίσεις διάταξης που υποδεικνύουν τις διαστάσεις. Για παράδειγμα, ας επιλέξουμε 10x15. Πατώντας το κουμπί εκτύπωσης θα σταλεί το κείμενο στον εκτυπωτή. 
composs.ru
Εκτύπωση πληροφοριών σε εκτυπωτή από υπολογιστή ή φορητό υπολογιστή
Οι σύγχρονοι χρήστες αποθηκεύουν έγγραφα και φωτογραφίες ηλεκτρονικά στους υπολογιστές και τους φορητούς υπολογιστές τους, αλλά μερικές φορές υπάρχει ανάγκη εκτύπωσης πληροφοριών. Σήμερα υπάρχουν πολλά φωτογραφικά στούντιο ή τμήματα λιανικής παντού που θα σας παρέχουν μια τέτοια υπηρεσία. Αλλά όταν η ανάγκη εκτύπωσης εγγράφων ή εικόνων εμφανίζεται συνεχώς, είναι προτιμότερο να αποκτήσετε τον δικό σας εκτυπωτή. Η ποικιλία των τύπων και των μοντέλων είναι ατελείωτη, αλλά όλα εκτελούν την κύρια δράση - εξάγουν πληροφορίες από τον υπολογιστή σε χαρτί.

Πριν εκτυπώσετε στον εκτυπωτή από υπολογιστή, πρέπει να βεβαιωθείτε ότι η συσκευή έχει εντοπιστεί από το σύστημα. Όταν συνδέετε τον εκτυπωτή για πρώτη φορά, εγκαθίστανται προγράμματα οδήγησης για το συγχρονισμό της συσκευής με έναν υπολογιστή ή φορητό υπολογιστή. Είναι επίσης απαραίτητο να διαμορφώσετε τις παραμέτρους για σωστή λειτουργία.
Σύνδεση εκτυπωτή
Ανεξάρτητα από το μοντέλο του συνδεδεμένου εκτυπωτή και το σύνολο των λειτουργιών του, η αρχή σύνδεσης θα είναι η ίδια για τις ενσύρματες συσκευές.

Εγκατάσταση προγραμμάτων οδήγησης
Όταν συνδέετε νέο εξοπλισμό σε υπολογιστή ή φορητό υπολογιστή, το σύστημα ξεκινά τη σάρωση και την αναζήτηση για τα απαραίτητα προγράμματα οδήγησης. Πιθανότατα, τα Windows θα βρουν το κατάλληλο λογισμικό για τον εκτυπωτή σας, αλλά εξακολουθεί να είναι καλύτερο να εγκαταστήσετε προγράμματα οδήγησης που έχουν σχεδιαστεί για ένα συγκεκριμένο μοντέλο. Έρχονται σε δίσκο μαζί με τη συσκευή και μπορούν επίσης να βρεθούν και να ληφθούν στον ιστότοπο του κατασκευαστή. Ας δούμε την εγκατάσταση προγραμμάτων οδήγησης από το δίσκο:

Ρύθμιση του εκτυπωτή για εκτύπωση
Αμέσως πριν την εκτύπωση, υποδεικνύονται οι απαραίτητες παράμετροι που μπορούν να ρυθμιστούν στο πρόγραμμα που ανοίγει το έγγραφο. Ωστόσο, οι ιδιότητες του εκτυπωτή περιλαμβάνουν λειτουργίες όπως η βελτίωση της ποιότητας εκτύπωσης, η οποία θα αυξήσει τη σαφήνεια του κειμένου ή των εικόνων εάν το μελάνι δεν είναι πλέον φρέσκο, αποχρώσεις του γκρι, χρώμα, επιλογή τρόπου λειτουργίας, έλεγχος των ακροφυσίων εκτύπωσης και καθαρισμός.

Διαμόρφωση ρυθμίσεων εκτύπωσης εκτυπωτή Epson
Το πακέτο του Microsoft Office περιέχει προγράμματα που απαιτούν μια λειτουργία εκτύπωσης. Το πιο δημοφιλές πρόγραμμα επεξεργασίας για εργασία με κείμενο είναι το Microsoft Office, το οποίο διαθέτει μεγάλη γκάμα εργαλείων. Σκεφτείτε να χρησιμοποιήσετε το παράδειγμά του πώς να εκτυπώσετε σε έναν εκτυπωτή από έναν υπολογιστή. Μπορείτε να ξεκινήσετε την εκτύπωση από το κουμπί Αρχείο, από το εικονίδιο του εκτυπωτή στο επάνω μέρος της γραμμής εργαλείων ή πατώντας τα πλήκτρα συντόμευσης Ctrl+P (με αυτόν τον τρόπο, η εκτύπωση θα ξεκινήσει χωρίς πρόσθετες ρυθμίσεις).
Όταν μεταβείτε στο μενού ρυθμίσεων εκτύπωσης, μπορείτε να ορίσετε τις απαραίτητες παραμέτρους. Καθορίστε ποιες σελίδες θα εκτυπώσετε, εάν χρειάζεται, αλλάξτε τη θέση του κειμένου σε σχέση με το μέγεθος του χαρτιού κ.λπ. Μπορείτε να κάνετε προεπισκόπηση της εκτύπωσης στην οθόνη.
Πώς να εκτυπώσετε και στις δύο πλευρές του χαρτιού
Δεν υποστηρίζει κάθε εκτυπωτής αυτόματη εκτύπωση διπλής όψης, αλλά ορισμένα μοντέλα προσφέρουν αυτήν την υπηρεσία. Εάν η συσκευή σας έχει αυτήν τη δυνατότητα, τότε απλώς επιλέξτε το πλαίσιο δίπλα στην επιλογή Duplex πριν την εκτύπωση.

Εκτύπωση διπλής όψης στο MS Word 2010
Εάν ο εκτυπωτής δεν εκτυπώνει και στις δύο πλευρές, πρέπει να αναποδογυρίσετε τα φύλλα με το χέρι. Εδώ είναι σημαντικό να μην κάνετε λάθος και να τοποθετήσετε σωστά το χαρτί ώστε να μην εφαρμόσετε το κείμενο πάνω από την πλευρά όπου ήδη υπάρχει.
Εάν χρειαστεί να εκτυπώσετε μεγάλο αριθμό σελίδων και στις δύο πλευρές, η περιστροφή κάθε φύλλου θα είναι προβληματική. Στη συνέχεια, χρησιμοποιήστε τις ρυθμίσεις εκτύπωσης, όπου καθορίζετε να εκτυπώνονται πρώτα οι μονές σελίδες και, στη συνέχεια, αναποδογυρίζετε τη στοίβα των φύλλων και εκτυπώνετε τις ζυγές. Είναι καλύτερα να ελέγξετε πρώτα εκτυπώνοντας μερικές σελίδες εάν τοποθετείτε σωστά το χαρτί, γιατί θα είναι λυπηρό να δείτε πώς ο εκτυπωτής άρχισε να μην εκτυπώνει και στις δύο πλευρές, αλλά να επικαλύπτει κείμενο πάνω από το προηγούμενο. Στην οθόνη της οθόνης θα δείτε οδηγίες σχετικά με τη σωστή θέση χαρτιού.
Εκτύπωση της εικόνας
Σε οποιοδήποτε πρόγραμμα επεξεργασίας γραφικών, είναι δυνατή η εκτύπωση φωτογραφιών ή εικόνων. Πρέπει να ενεργείτε σύμφωνα με την ίδια αρχή όπως κατά την εκτύπωση του κειμένου. Η ρύθμιση περιλαμβάνει την επεξεργασία του μεγέθους, τη δυνατότητα πολλαπλασιασμού της εικόνας μέχρι απαιτούμενη ποσότηταή εκτύπωση πολλών διαφορετικών εικόνων σε ένα φύλλο.
Πώς να δείτε τον κωδικό πρόσβασης wifi στον υπολογιστή

Τι είναι ένα matrix σε ένα φορητό υπολογιστή
