Кроме самого компьютера есть множество периферийных устройств, полезных пользователю. В домашних условиях нет потока печатной документации, но иногда очень удобно, не выходя из дома, оформить заявление, распечатать курсовую или фото из отпуска. Принтер не достаточно купить и подключить к компьютеру правильно. Чтобы все его функции использовать на 100%, необходимо выполнить настройку, установить драйверы, программное обеспечение с диска.
Включите компьютер, дождитесь его полной загрузки. Подключите принтер к электросети, через USB-кабель присоедините принтер к компьютеру, включите его. Операционная система тотчас отреагирует, начнет сканирование нового устройства. Процесс завершится сообщением о готовности устройства к работе. Может быть драйвер принтера будет найден системой автоматически, но для качественной работы принтера лучше установить «родные» драйверы с прилагаемого к нему диска. Диск отсутствует или испорчен – ищите драйверы на сайте производителя или на проверенном сайте . Диск с драйверами поставьте в привод для компакт-дисков. Начнется автозапуск программного обеспечения. Откроется окно «Мастера установки». Если файл автозапуска не сработал, сделайте запуск «Мастера установки» вручную. Откройте папку «Мой компьютер», правой кнопкой мыши кликните на имени привода «CD|DVD», в списке команд выберите «Открыть». Найдите и запустите на выполнение файл «AutoRun.exe». «Мастер установки» точно заработает. Обычно интерфейс программы сделан так, чтобы обычный пользователь мог без труда разобраться и выполнить все настройки принтера. Следуйте инструкциям на экране. После установки драйвера попробуйте распечатать пробную страницу. Откройте любой текстовый документ, в меню «Файл» кликните команду «Печать». Документ не сразу распечатается. Сначала сделайте дополнительные настройки печати – укажите параметры: диапазон страниц или все страницы, количество копий, цветная печать или ч/б и так далее. Если вы решили распечатать фотографии, то купите комплект фотобумаги. Бумага может быть матовая или глянец, разной плотности. Чтобы фотографии были качественные, щелкните по кнопке «Свойства» в окне настроек принтера, измените значения параметров по желанию. Задайте качество печати, требуемый формат бумаги, если он отличается от «А4», и тип бумаги (обычная бумага, фотобумага, глянцевая фотобумага, …), ориентацию листа (книжная, альбомная). Очень важно правильно задать значение параметра «Качество печати». Если это пробный вариант, то выбирайте быструю печать и только черные чернила. Рассмотрев «черновик», внесите нужные корректировки и затем распечатайте документ, установив качество «Наилучшее» или «Высокое». Чтобы экономнее расходовать чернила, достаточно качество печати задать «Обычное». Для печати фотографий наиболее практичный вариант – полуглянцевая фотобумага. Закончив настройку печати, нажмите «Ок».Без дополнительных настроек отправить открытый документ на печать можно сочетанием клавиш «Ctrl+P». Точно также можно распечатать веб-страницу в интернете: «Ctrl+P», в меню «Файл» выбрать «Печать…», выделить фрагмент страницы, скопировать содержимое в буфер памяти – «Ctrl+C», вставить на лист в текстовом редакторе – «Ctrl+V». Распечатайте как обычный документ.
Вы хотите распечатать фотографии или текстовый документ? Конечно, хорошо приобрести принтер и провести подключение к компьютеру. Но это еще не финиш.
Необходимо выполнить все настройки, не забыть установить драйвер данного печатающего устройства, а также дополнительные программы для корректной работы устройства.
Совокупность этих действий приведет к желаемому результату – возможности печатать. Именно с этих шагов мы и начнем двигаться к цели.
Подключение принтера
Старые модели печатающих устройств требовали много внимания к себе, для их подключения к компьютеру.
Требовалось подсоединение к специальному порту и ожидание, пока операционная система все выполнит. Сейчас многое упростилось.
Существует два способа:
- установка его как сетевой;
- или печатать со смартфона, планшета.
Мы рассмотрим два основных типа соединения:
- локально
- как сетевого
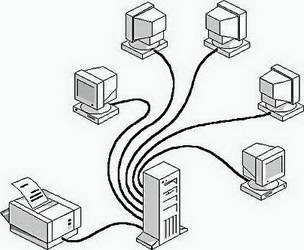
Изначально нужно установить драйвер.
Устанавливая локальным способом, убедитесь, что устройство выключено, затем, подключите к компьютеру, и, после этого, включите питание. Стандарт Plug and Play облегчает задачу - операционная система самостоятельно устанавливает необходимый драйвер.
В случае, когда эта технология не поддерживается, то устанавливать драйвер придется вручную.
В первом варианте Ваши действия:

Если технология Plug and Play не поддерживается, то ваши действия такие:

Когда установка завершится, в папке Принтеры и факсы появится соответствующий значок.
Для использования сетевого типа:

Замечание: Печатающее устройство может быть назначенным по умолчанию. Тогда все документы будут автоматически отсылаться на это устройство.
Установка драйвера
Чтобы установить драйвер, удостоверьтесь, что оборудование подключено.
Затем выполните действия:
- в меню Пуск
выбрать Настройка
, потом Принтеры
. Вы увидите окно настроек;

- запускаем Мастер установки ;
- далее выбираем Локальный ;
- потом выбираем печатающее оборудование.
- подвести указатель мыши в правый нижний угол экрана, потом вверх и нажать Поиск ;
- в этом поле ввести устройства и принтеры , потом щелкнуть на нем;
- оборудование, которое будете использовать, кликнуть правой кнопкой мыши, потом выбрать Использовать по умолчанию .
Если Ваше устройство есть в выпавшем списке, то при установке запустите драйвер из операционной системы. Это не всегда хорошо, так как многие функции будут не доступны. В этом случае лучше выбрать установку с диска.

На этом работа с драйвером закончена.
Настройка принтера
Чтобы настроить или изменить параметры по умолчанию нужно:

Используя ноутбук, мобильное устройство или планшет, вы можете произвести настройки для каждой сети. Операционная система запомнить все эти настройки.
Вы также можете выбрать по умолчанию разные модели в разных сетях:

Замечание! Если хотите, чтобы настройки не менялись при переходе с одного места на другое, выполните пункты 1-3, и выберите Всегда использовать один и тот же принтер по умолчанию. Потом кликните ОК.
Основные параметры принтера
Прежде, чем приобрести печатающее устройство, следует ознакомиться с параметрами, которые влияют на его производительность:

- содержащие краситель;
- пигментные;
- быстросохнущие.
Все хороши по-своему. Но у чернил с красителем, например, существует недостаток – есть вероятность растекания и недолговременной яркости цвета. Пигментные чернила более долговечные, однако, тоже имеют минус - засоряют картриджи, что быстрее приводит их в негодность.
Самое главное – каждый картридж заправлять подходящим ему видом чернил, иначе, проблем с ними не избежать.
Видео: печатать на компьютере
Печать текста
Рассмотрим, как печатать текст с компьютера на принтер , используя параметры печати.
Первое, что необходимо – это выбрать текст или его часть и скопировать из любого документа или веб-страницы.
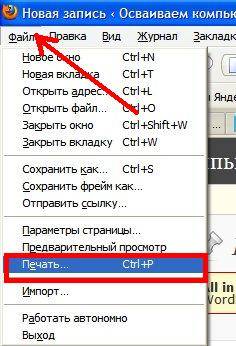
В случае печати части текста – поставьте флажок Выделенный фрагмент .
Если Вы печатаете документ Word (например Word 2007) сначала проверьте читабельность, грамматические и пунктуационные ошибки.
В меню Файл нажмите Предварительный просмотр (желательно), потом Печать .

В открывшемся окне можете выбрать необходимые параметры:

- четные
- нечетные;
- масштаб – можете указать, сколько страниц на листе поместить, причем, все картинки, диаграммы также масштабируются;
- по размеру страницы – укажите необходимый формат страницы;
- вкладка Эффекты – позволяет задавать фоновые изображения;
- вкладка Бумага/качество – установка качества печати и размера бумаги. Это позволяет экономить чернила;
- вкладка Окончательная обработка – можно указать, сколько страниц на листе Вы хотите получить, а также установить ориентацию текста.
В общем, нет ничего сложного.
Черно-белая
Вы наверняка знаете, о двух режимах: цветной и черно-белый.
Чтобы установить второй надо:

Итак, текущий документ распечатается в черно-белом режиме.
Цветная печать
Зайдя в окно Управление цветом , Вы увидите, что можно просмотреть, изменить используемые значения цветной печати по умолчанию.
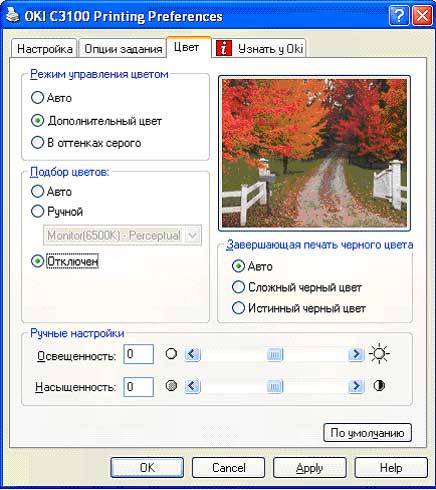
- кликните на Центр устройств , перейдите в Настройки цвета , затем, Управление цветом . Здесь можно выбрать используемые по умолчанию параметры;
- если хотите более расширенные параметры – кликните Профессиональные настройки ;
- откроется окно Расширенного редактирования . Зайдите в опцию, в которой отображен нужный параметр печати. Потом нажмите на требуемое значение, затем ОК .
Как печатать фото с компьютера на принтер
Если вы хотите печатать картинки , фотографии , тоздесь может пригодиться фотобумага.
Чтобы напечатать изображение:

Инструкция
Включите компьютер. Подключите к USB-интерфейсу и включите питание. Подождите, пока Windows выполнит сканирование подключенного устройства. После сканирования система сообщит вам, что устройство и готово к работе. На самом деле совершать распечатку с компьютера еще невозможно. Нужно установить драйвер.
Вставьте диск с драйверами в оптический привод компьютера . На экране должен появиться «Мастер установки» программного обеспечения . Если этого не произошло, запустить «Мастер установки» следует вручную. Откройте «Мой компьютер», затем щелкните по меню привода (dvd/cd) правой кнопкой мышки и выберите «Открыть». В открывшемся окне ищите файл «AutoRun.exe». Откройте этот файл. Теперь «Мастер установки» точно запустится.
С помощью подсказок установите драйвер. После окончания установки драйвера можно начинать . Выберите нужный объект и в меню «Файл» нажмите « ». Печать начинается не сразу. Вам будут предложены дополнительные настройки печати. Можете выбрать, текстовой файл целиком или отдельные страницы. Выбрать цвет печати и другие параметры.
Для лучшего можно выбрать тип файла, который будет печататься. Например «Цветная фотография» или «Текстовый документ». Если собираетесь печатать на формате, который отличается от стандартного «А4», выберите нужный формат в меню. Также здесь можно выбрать носитель ( , обычная бумага и др.)
Один из параметров - это «Качество печати». Можно выбрать стандарт «Черновик», «Качественное изображение» и др. Выберите режим, который вам нужен. Когда начнется печать, процесс будет отображаться в окошке (номер печатаемой страниц, остаток страниц и др.) При необходимости можно прервать печать, нажав команду «Отмена».
Источники:
- принтер компьютера
Работу офисного сотрудника невозможно представить без использования принтера. Можно сказать, что принтер – это его второй рабочий инструмент. Большинство принтеров, при их установке, требуют наличия в CD/DVD-приводе диска с драйверами. Если вам понадобилось установить принтер, но такого диска не оказалось, то можно воспользоваться стандартным комплектом драйверов операционной системы.
Вам понадобится
- Компьютер (ноутбук), принтер, usb-кабель.
Инструкция
Нажмите "Пуск" – выберите "Панель управления" - "Принтеры и факсы". Перед вами появится окно с одноименным названием.

При автоматическом нахождении принтера вашей системой, вы увидите продолжение установки принтера. Если этого не произошло, то перед вами появится окно с предупреждением следующего содержания: «не удалось обнаружить модули подключения принтеров». В этом случае вам придется принтер самостоятельно. Нажмите кнопку "Далее".

Выберите необходимый порт принтера. Как правило, стоит выбрать порт, который стоит по умолчанию. Нажмите кнопку "Далее".

В этом окне выберите производителя и модель принтера. Нажмите кнопку "Далее".

Введите имя принтера, чтобы его можно различить с другими устройствами. А также, если появится предложение выставить значение принтера, отметьте пункт «принтер по умолчанию». Нажмите кнопку "Далее".

Видео по теме
Невысокие цены на цветные струйные принтеры сделали возможным в домашних условиях получать фотографии прекрасного качества. Чтобы напечатать фотографии на принтере не нужно быть специалистом, достаточно подключить принтер к компьютеру и вставить бумагу.

Инструкция
Прежде всего, следует знать, что фотографии хорошего качества можно напечатать только на фотобумаге. Поэтому, прежде чем вы приступите к печати, купите пачку фотобумаги. Для принтера стандартного формата A4 лучше всего использовать фотобумагу такого же размера. На одном листе можно распечатать как одну большую, так и несколько маленьких фотографий. Фотобумага может быть глянцевой или матовой, поэтому обратите внимание на это при покупке.
Подключите принтер к компьютеру и после того, как устройство будет готово к печати, вставьте несколько листов фотобумаги в лоток принтера.
Можно выбирать фотографию и приступать к печати. Для этого щелкните на нужной вам фотографии правой кнопкой и выберите пункт «Печать». Откроется Мастер печати. Нажмите кнопку «Далее», а затем нажмите «Настройка печати». Выберите в разделе «Носитель» пункт «Фотобумага, наилучшее качество» и нажмите кнопку «Далее».
В меню слева вам нужно выбрать размер фотографии, которая будет напечатана. Меню снабжено визуальными примерами, так что ошибиться в выборе будет трудно. Выбрав нужный вам размер, вы увидите на листе предпросмотра справа, как будет расположена фотография на бумаге. Если вас все устраивает, нажимайте кнопку «Далее» и фотография будет напечатана.
Обратите внимание
Вы все еще не знаете «Где можно напечатать постер?» - приезжайте в «КОПИМАСТЕР», мы всегда рады Вам помочь! У нас вы можете распечатать фотографии большого формата, напечатать плакат или визитки с диска или с любого другого носителя, а также сделать копии ваших изображений. У нас Вы можете распечатать документы сразу, а можете отложить выполнение заказа на удобное для вас время.
Напечатать фотографии можно, казалось бы, где угодно: пункты приема заказов открыты во всех крупных магазинах и во всех районах Москвы. Однако зачастую качество фотографий, напечатанных в таких центрах, оставляет желать лучшего. Кроме того, такие центры в большинстве случаев не предоставляют услуги по печати цифровых фотографий, сканированию фотопленок и печати черно-белых фотографий.
Источники:
- где можно напечатать фотографии
Одна из интересных и привлекательных функций многих принтеров – способность печатать тексты и изображения на поверхности дисков. Самыми популярными принтерами, поддерживающими печать на дисках, являются модели производителя Epson (например, Stylus Photo T50, R220 или R320) и Canon (PIXMA iP4200, PIXMA iP5000). В комплект к таким принтерам прилагается диск со специальной программой, помогающей разработать оформление дисков и напечатать изображение.

Вам понадобится
- - принтер;
- - программа для печати на дисках;
- - диск Printable.
Инструкция
Купите специальный диск для печати с отметкой "Printable" (на них может быть надпись "Printable with ink jet printers" или "Printable on the label surface"), такие диски стоят не дороже обычных. Некоторые модели принтеров позволяют печатать на мини-дисках, для этого купите мини-диск "Printable".
Запишите необходимые данные на диск перед тем, как печатать на нем. В противном случае на поверхности диска после печати могут возникнуть пыль, отпечатки пальцев и повреждения, вызывающие ошибки записи.
Найдите в устройстве принтера приемный лоток для дисков, открыв крышку принтера. Если лоток не вставлен, вставьте его, убедившись, что питание принтера включено. Если питание выключено при вставлении лотка в принтер, то не будет выполнена корректировка положения печати.
Положите диск в лоток, чтобы сторона для печати была направлена вверх. В лоток можно класть только один диск! Если вы печатаете на мини-диске, найдите специальный адаптер, который должен прилагаться к принтеру в комплекте. Вставьте его в лоток, а потом вставьте мини-диск в адаптер. Перед тем, как вставить диск, убедитесь, что в лотке нет никаких посторонних предметов, которые могут повредить сторону диска, предназначенную для записи. Вставьте лоток для дисков в принтер в специальные пазы.
Установите на компьютер прилагающуюся к принтеру программу (например, Epson Print CD или CD Label Print). Если она установлена, откройте ее, щелкнув по значку на рабочем столе, или найдите ее в меню «Пуск».
С помощью открытой программы создайте нужное изображение или надпись, которые необходимо напечатать. Программа позволяет вставлять имеющиеся у вас надписи и картинки, а также рисовать свои оригинальные изображения.
Нажмите кнопку «Печать (Print)» в меню «Файл (File)». Откроется диалоговое окно, в котором выберите нужный принтер в первой строке. Третий параметр печати – «Тип носителя (Media type)». Выберите из предложенного списка CD/DVD. Поставьте галочку для параметра Print Confirmation Pattern – "None" (чтобы не печатать шаблон). Нажмите «Печать (Print)».
Обратите внимание
Если использовать для печати на дисках лоток от другого принтера, может быть смещено положение печати, и печать будет выполнена неправильно. Используйте только лоток, прилагаемый к вашему принтеру.
Полезный совет
После того, как команда печатать на диске была дана принтеру, нельзя вставлять лоток, это может привести к повреждению принтера и царапинам на диске. Поэтому не забывайте вставлять диск и лоток перед печатью.
После печати проверьте лоток – если на него попали чернила, сотрите их сразу же. Также сотрите чернила, попавшие на внутреннюю часть диска, предназначенную для записи.
Если вам нужно напечатать большое количество дисков, сначала сделайте несколько пробных дисков, чтобы проверить качество отпечатанной поверхности. Через сутки, когда поверхность дисков высохнет, можете приступать к печати. Не используйте диски после печати, не прикасайтесь к поверхности, пока она не высохнет. Нельзя сушить диски под прямыми солнечными лучами. Если после сушки поверхность осталась липкой, значит, цвета слишком насыщенны. Откройте программу для печати на дисках и понизьте насыщенность цветов в настройках.
Источники:
- программа для печати дисков
Если автор пишет не «в стол» то, скорее всего, он хочет начать публиковаться. За письменным столом он может рассчитывать на свой талант, но продвижение рассказов, повестей и романов подразумевает какое-то знание издательского дела.

Инструкция
Определитесь с жанром, максимально для вас комфортным. Возможно, вы хотите быть фантастом или автором детективов, т.к. эти пользуются спросом, но душа у вас лежит к реализму. Подумайте, : писать хорошие реалистические книги и иметь постоянный круг почитателей (пусть и не такой большой, как у Дарьи Донцовой или Ника Перумова) или сочинять плохие и не публиковаться вообще?
Начинайте с рассказов. Безусловно, читающая публика предпочитает романы. Но, во-первых, благодаря рассказам вы отточите свое мастерство. Во-вторых, романы авторов издательства покупают с меньшей охотой, чем произведения уже известных , следовательно, текст хорошего качестве будет легче опубликовать в журнале.
Мало кто в наше время не умеет печатать на принтере, ксерокопировать или даже сканировать. В век современных технологий, когда в каждом доме едва ли не у каждого в семье есть свой персональный ноутбук, навряд ли найдется человек, который не сможет распечатать лист бумаги. Но все же давайте поговорим о том, как распечатывать тексты на принтере. Вполне возможно, что вы знаете далеко не все секреты печати или же вам просто не приходилось ранее заниматься распечатыванием тех или иных документов.
Подготовка
Перед тем как начать печать, нужно убедиться, что принтер включен и подключен к компьютеру или ноутбуку. Да, возможно, это звучит смешно, но иногда люди забывают об этом. Также нужно убедиться, что в принтере достаточно краски (проверить идентификатор) или же дозаправить устройство, пересчитать листы бумаги. Лучше вообще положить немного больше листов, так как иногда принтер может затягивать несколько листов одновременно, и, если это вовремя не заметить, то печать может прерваться, а вам придется добавлять бумагу и выполнять дополнительные действия, чтобы возобновить ее.
Обязательно проверьте качество печати, для этого напечатайте один пробный лист из этого или любого другого документа. Вполне возможно, что вам придется сделать чистку принтера (делается с помощью вкладки «Обслуживание» в окне печати). О том, как все это сделать, мы расскажем чуть позже.
Вызываем окно печати

Итак, мы проверили работоспособность принтера и наличие подключения его к компьютеру. Теперь перейдем непосредственно к тому, как распечатать на принтере документ Word. Для начала нужно открыть окно печати. Это можно сделать несколькими способами.
1. Найти на панели значок печати. Обычно этот вариант доступен в более ранних версиях. К примеру, в пакете "Офис" 2003 года значок печати находится именно в верхней части панели и довольно заметен.
2. Нажать «Файл» и выбрать в выпадающем меню пункт «Печать». Это довольно известный способ, которым пользуется большинство пользователей персональных компьютеров. Но он занимает много времени.
3. Нажать сочетание клавиш Ctrl+P. Как ни странно, известен далеко не всем, хотя является самым быстрым и простым.
Устанавливаем основные параметры
Если вы не знаете, как распечатывать тексты на принтере, то вам следует запомнить и то, какие обязательные параметры следует указать при печати обычных документов.
1. Количество копий, если вам нужно более одной копии документа или листа.
2. Страницы, которые вы планируете распечатать.
3. Какая печать вам нужна – односторонняя или двусторонняя.
4. Ориентация страницы – книжная или альбомная.
5. Размер листа – А4, А5, другой.
6. Размер и параметры полей.
7. Количество страниц на листе.
По умолчанию происходит печать текста на странице в одном экземпляре с одной стороны. Ориентация – книжная, формат А4. На странице располагается один лист, а сам документ печатается с первой по последнюю страницу.
Свойства принтера
 Для тех, кто учится тому, как распечатывать тексты на принтере, будет полезно узнать, что при печати текста можно задать дополнительно свойства принтера. Это знать необязательно, но полезно в некоторых ситуациях.
Для тех, кто учится тому, как распечатывать тексты на принтере, будет полезно узнать, что при печати текста можно задать дополнительно свойства принтера. Это знать необязательно, но полезно в некоторых ситуациях.
К основным свойствам принтера относятся:
1. Качество печати. По умолчанию - стандартно, но если принтер уже старый и печатает не совсем четко, рекомендуется установить высокое качество.
2. Оттенки серого. Такое свойство также увеличивает четкость печати, особенно, если вы печатаете не текстовый, а не совсем удачно отсканированный материал.
Эти два параметра выставляются во вкладке "главная". Еще одна полезная вещь - вкладка "Обслуживание". Здесь можно сделать чистку и проверку печатающих сопел, очистить ролики и поддон, а также выбрать бесшумный режим работы принтера. Советуем обратить внимание на данные свойства, так как они будут довольно полезны и на этапе подготовки печати. Установив все параметры, нажмите кнопку «Печать» непосредственно в окне основных настроек, и устройство начнет работу.
Двусторонняя печать

Как распечатывать тексты и документы на листе с двух сторон? Специально для этого создана такая функция, как двусторонняя печать. Выбрать ее можно в основных свойствах печати. Сначала печатаются все нечетные страницы. Затем принтер просит вас перевернуть листы и вставить их в принтер (обычно листы ставятся таким образом, что начало напечатанной страницы оказывается внизу). Программа на компьютере дает вам подсказки о том, как правильно перевернуть бумагу и вставить ее в устройство. После этого нажмите кнопку «Печать» («Ок») в диалоговом окне, и принтер напечатает уже все четные листы. Так вы получаете готовый распечатанный документ на двух сторонах листа.
Сколько времени занимает печать
Время, которое займет распечатка текста, будет зависеть от вашего принтера. Каждое устройство имеет свою скорость печати. Обычно она составляет около 10 страниц в минуту, есть принтеры, которые работают намного быстрее. Опять же, все зависит от фирмы производителя, модели и года выпуска. Немалую роль играет и назначение принтера. Так, домашние и офисные устройства печатают с разной скоростью.
 Чем старее модель, тем дольше происходит печать. Также отметим, что различные поломки системы также влияют на скорость и качество этого процесса. Поэтому, если ваш принтер куплен давно и начинает выходить из строя, советуем его заменить на более новую модель. В противном случае будьте готовы не только к медленной, но и довольно некачественной печати, возникновении ошибок, таких как зажевывание листов, печать с полосами и тому подобных. Например, принтер может просить вставить бумагу в устройство подачи, хотя она там еще есть). Возможны и прочие мелкие досадные оплошности, которые увеличивают время печати едва ли не в два раза.
Чем старее модель, тем дольше происходит печать. Также отметим, что различные поломки системы также влияют на скорость и качество этого процесса. Поэтому, если ваш принтер куплен давно и начинает выходить из строя, советуем его заменить на более новую модель. В противном случае будьте готовы не только к медленной, но и довольно некачественной печати, возникновении ошибок, таких как зажевывание листов, печать с полосами и тому подобных. Например, принтер может просить вставить бумагу в устройство подачи, хотя она там еще есть). Возможны и прочие мелкие досадные оплошности, которые увеличивают время печати едва ли не в два раза.
В заключение
Итак, мы разобрались, как распечатывать тексты на принтере, какие параметры нужно задавать при печати и где их найти, как начать печать текста. Также выяснили, что скорость, как и качество печати, напрямую зависит от принтера: его типа и даты выпуска. Определили, что чем старее устройство, тем ниже скорость и качество печати и выше вероятность возникновения различных ошибок. Надеемся, данная информация будет вам полезна.
fb.ru
Как подключить принтер к ноутбуку.
Как подключить принтер к ноутбуку - вопрос, возникающий сразу после того, как вы решили сделать распечатку какого-либо документа - квитанции, письма или даже книги. Cоблюдая определенную последовательность действий, можно обеспечить надежную работу подключенного устройства и системы в целом. Итак, как подключить принтер к ноутбуку, провести основные настройки и распечатать документ?
Драйвер.
Мало соединить провода в определенной последовательности. Ваш компьютер может просто «не увидеть» подключенное устройство. Особенно, если модель принтера значительно «моложе» установленной на компьютере операционной системы. Как правило, к принтеру прилагается компакт-диск. На этом диске записана вспомогательная программа - драйвер, которая поможет принтеру и компьютеру «познакомиться поближе».
Итак, открываем дисковод, вставляем вышеуказанный диск и следуем подсказкам системы, подтверждая все пункты, того требующие. По завершении установки система сообщит вам, что драйвер установлен, т.е. она готова к «адекватному восприятию» нового устройства.
В редких случаях диска с необходимым драйвером в комплекте нет. Диска нет, но выход из ситуации есть. Заходим на сайт производителя данного принтера и скачиваем драйвер уже оттуда.
Как подключить принтер.
Необходимо обратить внимание на следующий важный момент – устройства, которые вы собираетесь присоединить к ноутбуку, должны быть ВЫКЛЮЧЕНЫ. Таким образом, в первую очередь нужно соединить принтер и ноутбук, и только после этого можно подключить принтер к сети. Тем самым вы исключите возможные сбои в работе обоих устройств (у различных моделей принтеров возможны различные неполадки). Скорее всего, подключение к ноутбуку произойдет через порт USB-2. Их у ноутбука несколько, поэтому заранее подумайте - где поставить принтер, к которому из портов на ноутбуке подключить, чтобы подключенные устройства (модем, принтер, флешка, например) не мешали друг другу. Для удобства можно приобрести USB-разветвитель.
Итак, для примера рассмотрим подключение ноутбука на базе Windows 7 к черно-белому принтеру Samsung. Все кабели и разъемы соединены в правильной последовательности, и кнопка включения принтера нажата. Система оповестит о подключении устройства характерным звуком и, скорее всего, сообщит в системном окне о применении драйвера. В любом случае об обнаружении ноутбуком принтера можно узнать следующим образом:
- заходим в Меню Пуск (кнопка Пуск слева на Панели Задач или клавиша Windows на клавиатуре);
- выбираем пункт Устройства и принтеры;

Если подключение произошло, в открывшемся окне мы обнаружим значок-картинку нашего принтера.
Распечатка документа. Основные настройки.
Открываем страницу, которую необходимо распечатать.
Сделать распечатку документа можно несколькими способами:
- воспользоваться клавиатурой и нажать Ctrl+P;
Этот способ работает во всех случаях: как при печати документа, набранного в любом из редакторов, так и при распечатке необходимой странички полезного сайта.
- можно выполнить распечатку, используя возможности интерфейса программ, в которых отображается текст.
То есть, если вы просматриваете документ в редакторе Microsoft Office Word, независимо от того, в какой из вкладок вы находитесь (Главная, Вставка, Ссылки и т.д.), в левом верхнем ряду со значками отображается значок принтера и кнопка Office. Для входа в меню настроек печати нужно кликнуть на одну из этих кнопок.

Если же ваш файл отображен в программе Блокнот, кликаем по кнопке Файл, выбираем пункт Печать.

Наша конечная цель во всех перечисленных случаях - окно настроек печати.
В этом окне можно настроить очень удобную функцию печати только четных или только нечетных страниц. Это бывает необходимо, когда нужно распечатать многостраничный файл (книгу, например). По умолчанию в строке Включить стоит значение Все страницы диапазона. Для изменения данного значения кликаем на стрелочку, расположенную справа от строки, и в открывшемся меню выбираем нужный вариант. Если из большого количества страниц нужно распечатать только одну, открываем эту страницу и ставим указатель на Текущая.

Следующий шаг - кликаем на кнопку Свойства.
В окне Свойства, во вкладке Основные мы можем определить ориентацию страницы. По умолчанию установлена Книжная, т.е. вертикальная ориентация страницы. Если нам нужно, чтобы изображение (текст) были расположены горизонтально (как в альбоме), отмечаем Альбомная.

Переходим во вкладку Графика.
Здесь можно подключить режим работы принтера с экономией тонера (красящего порошка). По умолчанию расход тонера регулируется принтером. Включив эконом-режим, будем реже заправлять картридж. Можете для сравнения попробовать печать в обоих вариантах и выбрать оптимальный.

Не забываем подтвердить свои настройки кнопкой ОК или Применить и ОК и нажать Печать.
А на сегодня всё.
Теперь мы знаем, как подключить принтер к ноутбуку, а в следующей статье обсудим завершение работы программы (в общих случаях) и как закрыть зависшую программу с помощью Диспетчера задач.
Жду ваши комментарии.
komponauka.ru
Как распечатать текст с компьютера на принтере: инструкция для новичков
Весь современный документооборот основывается на использовании оргтехники. Принтер – самое востребованное устройство из этой категории, которое способно распечатывать текстовые файлы, изображения и фотографии. Оборудование часто необходимо настроить и выставить верные параметры. Это нужно, чтобы качество печати было на хорошем уровне.
Как настроить принтер на печать с компьютера
Перед тем как распечатать текст с компьютера на принтере, его необходимо настроить. Просто купить и подсоединить его будет недостаточно. Качество документа на выходе может получится неудовлетворительным. Все необходимые программы поставляются вместе с устройством. Производители стараются максимально упростить процесс настройки оборудования, поэтому справиться с ней сможет любой пользователь. Распечатка получится нужного качества при правильном присоединении устройства к компьютеру, корректной установке драйверов и настройке вывода документа.
Подключение принтера к компьютеру
На данный момент можно использовать несколько вариантов подключения к печатающему оборудованию. К примеру, можно отправлять на печать с телефона через Bluetooth, подключаться к устройству удаленно через интернет. Самый простой способ – непосредственно к ПК через USB кабель. Подключение проводится следующим образом:
- Включите ПК и дождитесь полной загрузки.
- Вставьте сетевой шнур в розетку, а USB кабель в компьютер.
- Операционная система обнаружит новое устройство и начнет подготовку к использованию оборудования.
- Должно появиться оповещение, что устройство установлено, готово к работе.
- Как правило, ОС автоматически устанавливает драйвера, но лучше все же провести установку с диска. ПО и носитель входят в комплект поставки.
Установка драйвера
Это самый главный программный компонент, который отвечает за корректность работы оборудования на компьютере. Как правило, диск должен находиться в коробке вместе с устройством. На некоторых последних моделях ПК отсутствует привод для CD. В таких случаях скачать драйвера следует с официального сайта, выбрав необходимую модель оборудования. Если же привод присутствует, то в него нужно вставить диск, и установка программного обеспечения начнется автоматически. Если этого не произошло, то нужно:
- открыть «Мой компьютер»;
- кликнуть мышкой на CD-rom;
- найти приложение с расширением exe;
- запустить его, следовать инструкциям.

Настройка принтера
Распечатка текста будет качественной только при правильной настройке устройства. Производители сделали процесс калибровки максимально простым, чтобы с ним мог справиться любой пользователь. Мастер установки предложит вам несколько шагов, в которых вам нужно будет указать параметры. После этого будет предложено распечатать пробную страницу, чтобы вы могли убедиться, что чернила не мажут по бумаге, проверить, ровно ли подается она на барабан, и др.
Основные параметры принтера
Все основные настройки проводятся уже непосредственно вовремя отправки документа на печать, но у устройства есть два главных пункта, которые влияют на конечный результат:
- Качество. По умолчанию будет стоять параметр «стандартно», но в случаях, когда оборудование старое или заканчивается краска, можно выставить «высокое». Это повысит четкость текста.
- Оттенки серого. Это еще один способ, который повышает четкость. Это особенно актуально, если нужно распечатать отсканированный документ.
Оба эти параметра задаются в панели меню во вкладке «Главная». Полезным может оказаться и пункт «Обслуживание». Из него можно провести проверку печатающих сопел, при необходимости очистить ролики, поддон, выбрать режим работы «бесшумный». Эти свойства могут оказаться очень полезными на этапе подготовки к печати. После всех настроек можно приступить к выводу текста.
Как печатать на принтере с компьютера
Для отправки на принтер файла для печати существует несколько способов. Для этого можно использовать встроенный блокнот Windows или популярную программу Word. В них есть встроенный функционал, который предоставляет возможность распечатать документ. Если использовать текстовый редактор, то:
- Перейдите в раздел «Файл».
- Найдите пункт «Печать».
- Нажмите на него и внесите все необходимые настройки.
Еще один способ, как распечатать документ на принтере – сочетание горячих клавиш. Находясь в текстовом редакторе, зажмите одновременно кнопки ctrl + P. Это позволит вам сделать распечатку без использования пунктов верхнего меню. Все установки и свойства будут полностью совпадать. Эти горячие клавиши помогут отправить при необходимости на печать и страницы в интернете.
Предварительный просмотр
Перед тем как распечатать текст с компьютера на принтере, необходимо сделать проверку того, как будет выглядеть будущая страница. Эта функция называется «Предварительный просмотр». В современных версиях Word он включается автоматически при нажатии ctrl + P. В окне справа будет отображаться страница и расположение текста на ней. Это поможет оценить, сколько листов бумаги потребуется, чтобы распечатать документ.

Печать текста
Перед тем как распечатать свой текст с компьютера на принтере, нужно правильно выставить основные правила вывода. Существует определенный набор свойств, который обязателен для заполнения:
- Количество копий документа. Если вам нужно вывести 2-3 страницы, то можно выставить это в параметрах.
- Вы можете указать участки, которые нужно распечатать. Это может быть текущая часть файла, диапазон или отдельные страницы документа (вводятся через запятую).
- Тип печати (односторонняя, двусторонняя).
- Альбомная или книжная ориентация текста.
- Некоторые модели устройств предоставляют возможности распечатать текст в формате А3, но стандартно используются А5, А4.
- Параметры, размеры полей.
Если дополнительно не выставлять параметры, то печатать файл можно с настройками по умолчанию. Получится текст формата А4 с книжной ориентацией в одном экземпляре. Если в документе больше одной страницы, то будут напечатаны все с первой по последнюю. В случаях с большим количеством листов это может быть лишним, что приведет к перерасходу бумаги и чернил.
Видео: почему принтер не печатает с компьютера, что делать
tvoi-detki.ru
Как распечатать текст, картинку или страницу сайта на принтере с компьютера или ноутбука
Убедившись в том, что принтер подключен, драйвера установлены и устройство работает нормально, можно приступить к печати. На примере офисной программы Word рассмотрим, как распечатать текст.
Откройте готовый текстовый документ или подготовьте его самостоятельно, для чего нужно скопировать или набрать текст на листах Word, затем его отредактировать и отформатировать.
Дальнейшие действия, исходя из версии Офиса могут немного различаться.
В версии 2010 иконка с принтером для быстрой печати выведена на панель быстрого доступа. Её нажатие поспособствует быстрой печати.
В Word 2003 значок принтера также найдете без проблем.
В 2013 версии ворда значка на панели быстрого доступа по умолчанию изначально нет, но его можно легко добавить, кликнув раскрывающийся список и выбрав пункт Быстрая печать. Там же ниже есть пункт Просмотр, если Вы желаете предварительно просмотреть оформление документа.

К окну, отвечающему за отправку на принтер можно также перейти через меню Файл /Печать.

Во всех версия сработает универсальная комбинация Ctrl-P. Далее перейдете к окну настройки. Для 2010 версии выглядит оно так.
Для 2003 так.
Здесь можно настроить диапазон страниц или указать конкретные номера, выбрать количество копий и указать принтер, на который следует отправить документ. Среди множества остальных настроек остановимся на настройке цветной или черно-белой печати. Для перехода в окно задания этих параметров следует открыть Свойства.
Здесь выбираете Цвет и жмете ОК для подтверждения.
Стоит отметить, что данные действия аналогичны для любой программы, которая работает с текстом.
Печатаем интернет-страницу
Для этого есть два способа. Первый - скопировать (Ctrl+C) нужный текст с веб-страницы и вставить (Ctrl+V) в текстовый редактор (например, тот же Word). Дальше распечатывать, как показано в первом пункте.
Настройки цветопередачи монитора
Второй способ – напечатать непосредственно напрямую из браузера.
Проще всего это сделать нажатием сочетания клавиш Ctrl+P – откроется окно настройки. Открыть его также можно с помощью кнопки меню в браузере – Печать (пример для Google Chrome).
Здесь, в настройках, можно задать все те же параметры, как в документе Word с немного другим интерфейсом, но вполне понятным интуитивно.
Как распечатать картинку
Открыть окно печати картинки можно, даже не раскрывая ее, выбрав в меню, после нажатия правой кнопкой по значку, пункт Печать.
Если же картинка открыта в окне просмотра, то на панели задач должна находиться кнопку Печать. Либо универсальный метод – нажатие комбинации Ctrl+P.
Окно настроек в зависимости от просмотрщика может слегка различаться. Рассмотрим на примере стандартного.
Настраиваются Размер и тип бумаги, качество, количество копий и др. параметры. Для выбора цветности следует перейти на ссылку Параметры \Свойства принтера.
Если нужно напечатать фотографию – справа есть настройки макета с указанием размеров. К примеру, выберем 10x15. Нажатие кнопки печать отправит текст на принтер.
composs.ru
Распечатка информации на принтере с компьютера или ноутбука
Современные пользователи хранят документы, фотографии в электронном варианте на своих компьютерах и ноутбуках, но иногда возникает необходимость распечатать информацию. Сейчас повсюду существует множество фотостудий или отделов торговых площадей, где вам предоставят такой сервис. Но когда потребность в распечатке документов или изображений возникает постоянно, лучше обзавестись собственным принтером. Разнообразие видов и моделей нескончаемо велико, но все они выполняют главное действие - выводят информацию из компьютера на бумагу.

Перед тем как печатать на принтере с компьютера, необходимо убедиться, что устройство определяется системой. При первом подключении принтера производится установка драйверов для синхронизации устройства с компьютером или ноутбуком. Необходимо также произвести настройку параметров для корректной работы.
Подключение принтера
Вне зависимости от модели подключаемого принтера и его набора функций, принцип подключения будет одинаковым для проводных устройств.

Установка драйверов
При подключении нового оборудования к ПК или ноутбуку система начинает сканирование и поиск необходимых драйверов. Скорее всего, Windows найдёт подходящее программное обеспечение для вашего принтера, но всё же будет лучше установить драйверы, предназначенные для конкретной модели. Они идут на диске в комплектации вместе с устройством, а также их можно найти и скачать на сайте производителя. Рассмотрим установку драйверов с диска:

Настройка принтера для печати
Непосредственно перед печатью указываются необходимые параметры, которые можно задать в программе, открывающей документ. Но в свойствах принтера имеются такие функции, как улучшение качества печати, которое повысит чёткость текста или изображения, если краска уже не первой свежести, оттенки серого, цвет, выбор режима работы, выполнение проверки печатающих сопел, очистка.

Настройка параметров печати принтера Epson
Пакет Microsoft Office имеет в составе программы, которые предполагают наличие функции печати. Наиболее популярен для работы с текстом редактор Microsoft Office, обладающий широким набором инструментов. Рассмотрим на его примере, как печатать на принтере с компьютера. Перейти к печати можно с кнопки Файл, со значка принтера вверху на панели инструментов или нажатием горячих клавиш Ctrl+P (таким способом печать начнётся без дополнительных настроек).
Когда вы перейдёте в меню настроек печати, сможете установить необходимые параметры. Определите, какие страницы выводить на печать, при надобности измените положение текста по отношению к формату бумаги и прочее. Возможен предварительный просмотр печати на экране.
Как печатать с двух сторон листа
Не каждый принтер поддерживает функцию автоматической печати с двух сторон, но в некоторых моделях эта услуга доступна. Если ваше устройство обладает такой возможностью, то просто устанавливаете перед печатью галочку напротив опции Двусторонняя печать.

Двусторонняя печать в MS Word 2010
В случае когда принтер не предполагает печать с двух сторон, приходится переворачивать листы руками. Здесь важно не ошибиться и правильно расположить бумагу, чтобы не нанести текст поверх той из сторон, где он уже имеется.
Если вам потребуется распечатать большое количество страниц с двух сторон, переворачивать каждый листок будет проблематично. Тогда воспользуйтесь настройками печати, где укажите сначала печать нечётных страниц, затем переверните стопку листов и распечатайте чётные. Лучше сначала проверить, напечатав пару страниц, правильно ли вы вставляете бумагу, потому как будет печально увидеть, как принтер начал не печатать с двух сторон, а накладывать текст поверх предыдущего. На экране монитора вы увидите инструкцию, какое положение бумаги будет правильным.
Распечатка изображения
В любом графическом редакторе существует возможность печати фотографий или картинок. Действовать нужно по тому же принципу, что и при распечатке текста. Настройка предполагает редактирование размера, возможность размножить изображение до нужного количества или печать нескольких разных картинок на одном листе.
Как увидеть пароль от вайфая на компьютере

Что такое матрица в ноутбуке
